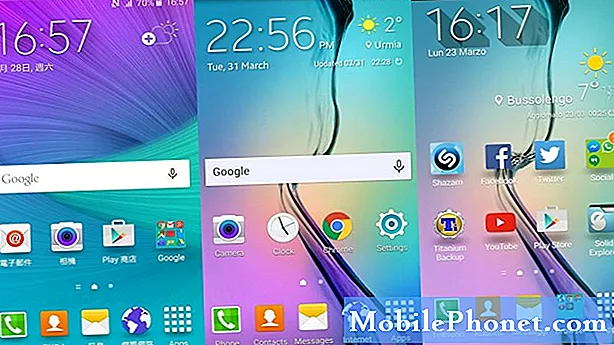Садржај
- Како поново покренути Самсунг Галаки С8 + у сигурном режиму
- Како принудно поново покренути (софт ресет) ваш Самсунг Галаки С8 + када је замрзнут
- Како поново покренути телефон у режиму опоравка и обрисати партицију кеш меморије
- Како ресетовати Самсунг Галаки С8 + на фабричка подешавања кроз мени Подешавања
- Како Мастер ресетовати Самсунг Галаки С8 + у режиму опоравка
- Како искључити програмере на вашем Самсунг Галаки С8 +
Поседовање #Самсунг Галаки С8 Плус (# С8Плус) значи да сте један од људи који има најмоћнији паметни телефон са највећим дисплејем до данас. Без обзира колико моћан телефон имао, није без проблема и грешака. Доћи ће време када ћете наићи на проблеме с обзиром на то да то зависи од тога колико добро функционишу његове апликације, фирмвер и хардвер. Када се то догоди, увек је добро имати барем кнов-хов, јер већина проблема с којима се можете сусрести нису заправо толико озбиљни или сложени.

Како поново покренути Самсунг Галаки С8 + у сигурном режиму
Проблеми повезани са апликацијама, посебно онима које узрокују апликације независних произвођача, можда су решени покретањем уређаја у безбедном режиму. Међутим, када се покрене у нормалном режиму, проблеми се могу поновити. То је зато што подизање система у сигурном режиму само по себи неће решити ниједан проблем, већ ће вам дати увид у то да ли су проблем узроковани елементима независних произвођача или претходно инсталираним апликацијама и самим фирмвером.
Али то што неће решити ниједан проблем не значи да то нећете учинити. Чињеница је да већина наших водича за решавање проблема може започети са овом процедуром јер одмах изолује проблем. Дакле, ово су кораци за успешно покретање вашег Самсунг Галаки С8 + у сигурном режиму ...
- Искључите уређај.
- Притисните и држите тастер за напајање поред екрана са именом модела.
- Када се на екрану појави „САМСУНГ“, отпустите тастер за напајање.
- Одмах након отпуштања тастера за напајање притисните и држите тастер за утишавање звука.
- Држите тастер за утишавање звука све док уређај не заврши поновно покретање.
- Сигурни режим ће се приказати у доњем левом углу екрана.
- Отпустите тастер за утишавање звука када видите безбедни режим.
Док сте у овом режиму, требало би да наставите да посматрате телефон како бисте знали да ли се проблем и даље јавља, јер ако је то случај, можда га узрокују једна или неке од унапред инсталираних апликација или сам фирмвер има неких проблема који су утицали на нормалан рад.
С друге стране, ако је проблем решен, потврђује се да апликације независних произвођача имају неке везе са тим. Све што треба да урадите је да пронађете кривца и ако имате неке апликације за које сумњате да узрокују проблем, деинсталирајте их једну по једну док проблем не престане да се приказује.
Овај поступак за решавање проблема је, опет, веома користан ако проблеме узрокују независне апликације. Проблем можете да решите једноставним довођењем телефона да се покреће у безбедном режиму и деинсталирањем апликације која га узрокује. Постоје, наравно, тренуци када је то лакше рећи него учинити, зато постоје и друге методе за решавање проблема које бисте могли користити у случају да је откривање кривца немогуће.
Како принудно поново покренути (софт ресет) ваш Самсунг Галаки С8 + када је замрзнут
Постоје случајеви када се телефон из неког разлога замрзне и када се то догоди, неће реаговати на ваше додире или шта год с њим учинили. Ово понашање је уобичајено не само код паметних телефона већ и код рачунара, без обзира на то колико је хардвер моћан. Дакле, када се то догоди вашем новом Галаки С8 +, ево шта треба да урадите да би поново реаговао ...
- Притисните и држите тастер за укључивање и искључивање звука до 45 секунди.
- Сачекајте да се уређај поново покрене.
У поређењу са другим уређајима, ваш С8 + ретко може да наиђе на овај проблем, а можда из следећих разлога:
- У позадини ради пуно апликација
- Неке апликације су се можда срушиле и поквариле нормалан рад система
- Фирмвер се можда срушио из непознатих разлога због којих неке функције нису реаговале
- Сам хардвер је можда престао да ради због течности и / или физичких оштећења
У неким случајевима екран се може заглавити на неким страницама што ствара утисак да је уређај и даље укључен. Такође постоје случајеви када је екран само црн и не реагује. Какав год случај био, овај поступак сигурно може помоћи.
Како поново покренути телефон у режиму опоравка и обрисати партицију кеш меморије
Фирмвер ствара привремене датотеке које користи када позива апликације, услуге, процесе и функције. Ове датотеке се називају „кеш меморијама“ и важне су за несметано функционисање телефона. Током ажурирања фирмвера, неке кеш меморије могу застарети, док друге могу бити оштећене. Ако ове датотеке и даље користи фирмвер, могу се појавити проблеми повезани са перформансама. Због тога би било неопходно да их избришете, тако да систем неће моћи да их настави да користи. Али осим тога, када избришете те кеш меморије, они ће аутоматски бити замењени новим који су у потпуности компатибилни са новим системом.
Немате приступ појединачним кеш меморијама, зато је једино што сте могли да испразните директоријум у коме су све кеш меморије сачуване. То бисте могли да урадите тако што ћете покренути телефон у режиму опоравка и изабрати опцију „обриши партицију кеша“. Ево како то можете да урадите ...
- Искључите уређај.
- Притисните и држите тастер за појачавање звука и тастер Бикби, а затим притисните и држите тастер за напајање.
- Када се прикаже логотип Андроид, отпустите све тастере („Инсталирање ажурирања система“ приказује се око 30 - 60 секунди пре него што се прикажу опције менија за опоравак Андроид система).
- Притисните тастер за утишавање неколико пута да бисте истакли „обриши податке / ресетовање на фабричка подешавања“.
- Притисните дугме за напајање да бисте изабрали.
- Притисните тастер за смањење јачине звука да бисте истакли „обриши партицију предмеморије“.
- Притисните тастер за напајање да бисте изабрали.
- Притисните тастер за утишавање да бисте означили „да“, а затим притисните тастер за напајање да бисте изабрали.
- Када је партиција брисања кеша завршена, истакнуто је „Поново покрени систем сада“.
- Притисните тастер за напајање да бисте поново покренули уређај.
Након брисања партиције кеш меморије, можда ће требати мало више времена да се телефон поново покрене, али само сачекајте. Када дође на почетни екран, покушајте да покренете проблем који сте имали да бисте сазнали да ли се и даље јавља и ако се то догоди, онда морате да урадите друге поступке за решавање проблема.
Брисање партиције кеш меморије једнако је ефикасно као и ресетовање, али добра ствар у томе је што вам не треба проћи гњаважа око прављења резервних копија датотека и података јер ниједна од њих неће бити избрисана. То је разлог зашто често предлажемо овај поступак пре него што предложимо читаоцима ресетовање.
Како ресетовати Самсунг Галаки С8 + на фабричка подешавања кроз мени Подешавања
Ресетовање ће вратити телефон на фабрички подразумеване поставке и један од најефикаснијих начина за решавање готово свих проблема са телефоном који су, на овај или онај начин, узроковани апликацијама или самим фирмвером. У овом одељку ћу вас провести кроз ресетовање вашег Галаки С8 + кроз мени Подешавања. То је оно што називамо „Враћање на фабричка подешавања“, осим што правите резервне копије података и датотека, не морате ништа друго да урадите осим следећих корака ...
- Направите резервну копију података на интерној меморији. Ако сте се пријавили на Гоогле налог на уређају, активирали сте заштиту од крађе и биће вам потребни ваши Гоогле акредитиви да бисте завршили главни ресет.
- На почетном екрану превуците нагоре на празном месту да бисте отворили фиоку апликација.
- Додирните Подешавања> Облак и налози.
- Додирните Резервна копија и врати.
- Ако желите, додирните Резервне копије мојих података да бисте клизач померили на УКЉУЧЕНО или ИСКЉУЧЕНО.
- Ако желите, додирните Врати да бисте клизач померили на УКЉУЧЕНО или ИСКЉУЧЕНО.
- Додирните дугме Назад у мени Подешавања и додирните Опште управљање> Ресетовање> Враћање на фабричке податке.
- Додирните Ресетуј уређај.
- Ако је закључавање екрана укључено, унесите своје акредитиве.
- Додирните Настави.
- Додирните Избриши све.
Ево једног кратког савета након ресетовања: немојте још ништа инсталирати нити враћати датотеке и податке. Уместо тога, користите телефон без било ког другог елемента да бисте видели да ли се проблем и даље јавља. На овај начин бисте знали да ли је проблем у фирмверу или не.
Како Мастер ресетовати Самсунг Галаки С8 + у режиму опоравка
Већ горе знате како се ресетује на фабричка подешавања. У овом одељку ћу вас провести кроз главни ресет. Такође брише све ваше датотеке и податке, па обавезно направите резервну копију. Разлика између ове две је у томе што овај метод захтева покретање телефона у режиму опоравка и одатле можете одабрати опцију за ресетовање. Веома је корисно ако не можете да откључате уређај или ако се неће успешно покренути.
- Направите резервну копију података на интерној меморији. Ако сте се пријавили на Гоогле налог на уређају, активирали сте заштиту од крађе и биће вам потребни ваши Гоогле акредитиви да бисте завршили главни ресет.
- Искључите уређај.
- Притисните и држите тастер за појачавање звука и тастер Бикби, а затим притисните и држите тастер за напајање.
- Када се прикаже логотип Андроид, отпустите све тастере („Инсталирање ажурирања система“ приказује се око 30 - 60 секунди пре него што се прикажу опције менија за опоравак Андроид система).
- Притисните тастер за утишавање неколико пута да бисте истакли „випе дата / фацтори ресет.
- Притисните дугме за напајање да бисте изабрали.
- Притискајте тастер за смањивање јачине звука док се не истакне „Да - избриши све корисничке податке“.
- Притисните дугме за напајање да бисте изабрали и покренули главни ресет.
- Када се главно ресетовање заврши, истакнуто је „Поново покрени систем сада“.
- Притисните тастер за напајање да бисте поново покренули уређај.
У случају да заштитну функцију против крађе нисте онемогућили пре ресетовања и изгубили приступ телефону, само унесите Гоогле ИД који сте подесили помоћу њега да бисте повратили приступ. И немојте ништа инсталирати или враћати на телефон без претходног посматрања да ли је проблем решен поступком или не.
Како искључити програмере на вашем Самсунг Галаки С8 +
Опције програмера могу проузроковати црвену ивицу на екрану, грешке при повезивању са рачунарима или друге проблеме. Ако се не бавите кодирањем или модификовањем, онда га боље искључите јер вам не нуди никакву предност. Користите ове кораке да бисте искључили опције за програмере на Самсунг Галаки С8 +.
- На почетном екрану превуците нагоре на празном месту да бисте отворили палету са апликацијама, додирните Подешавања> Опције програмера.
- Померите клизач да бисте га искључили.
ПОВЕЖИТЕ СЕ СА НАМА
Увек смо отворени за ваше проблеме, питања и сугестије, зато нас слободно контактирајте попуњавањем овог обрасца. Ово је бесплатна услуга коју нудимо и за њу вам нећемо наплатити ни липе. Али имајте на уму да свакодневно примамо стотине е-порука и да нам је немогуће одговорити на сваки појединачни. Али будите уверени да читамо сваку поруку коју примимо. За оне којима смо помогли, проширите вест тако што ћете наше постове делити са пријатељима или једноставно лајкати нашу Фацебоок и Гоогле+ страницу или нас пратити на Твиттеру.