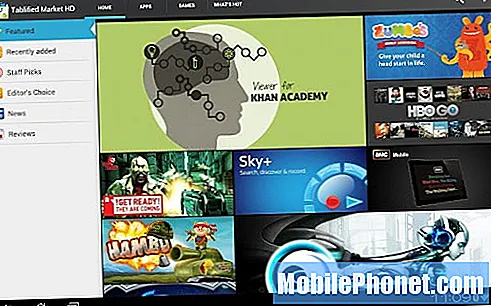Садржај
Ако сте икада покушали да пренесете иПхоне иПхоне на рачунар, знаћете да поступак понекад може бити прилично фрустрирајући. Многи верују да је један од најлакших начина да се то постигне путем софтвера иТунес, који је званични Апплеов производ доступан бесплатно и за Виндовс и за Мац (подразумевана апликација).
Међутим, то није тако једноставно како се чини. На радној површини ће вам можда бити потребна и апликација Аппле Пхотос која може да омогући функције попут аутоматске синхронизације, као и селективни пренос фотографија. Међутим, за потпуну контролу над фотографијама потребна је претплата на иЦлоуд, у зависности од величине ваше медијске колекције.
Али шта ако постоји бољи начин за постизање преноса фотографија са иПхоне уређаја на рачунаре? Е, то је управо оно о чему ћемо данас разговарати, истовремено вам нудећи више могућности за пренос фотографија са иПхоне-а на рачунар.
3 начина за пренос фотографија са иПхонеа на рачунар
Пренесите фотографије са иПхоне-а на рачунар помоћу иТунес Алтернативе
Како пренети фотографије са иПхоне-а на рачунар
МобиМовер је једно од најпознатијих решења за пренос фотографија на иПхоне и са рачунара. Нуди вам лако постављање ствари унапред, тако да је поступак изузетно лак за разумевање чак и за почетнике. Дакле, ако вам је често тешко да користите иТунес за пренос датотека између рачунара и иПхоне-а, ово је готово сигурно једно од најбољих решења.
Па како МобиМовер ради?
Па, прилично је једноставно. Све што треба да урадите је да преузмете најновију верзију МобиМовер-а, која је тренутно Про 5.0, да бисте се уверили да има све предуслове за пренос података, посебно слика, између вашег рачунара и иПхоне-а.
Једном преузмите и инсталирајте, отворите апликацију ЕасеУС МобиМовер на рачунару (Виндовс или Мац) и изаберите ПЦ на иПхоне или иПхоне на ПЦ. После овога можете да изаберете шта желите да пошаљете на рачунар са јасним погледом на фасцикле смештене на вашем иПхоне-у. Након што одаберете видео записе са фотографијама за које желите да направите резервне копије на рачунару, можете да изаберете и пут на који ће бити сачувани на рачунару. Све ове функције ће, наравно, радити и на иПаду или иПод Тоуцху који раде под најновијом верзијом иПадОС-а или иОС-а.
Ово је готово све што треба да урадите да бисте пребацили фотографије са иПхоне-а на рачунар помоћу ЕасеУС МобиМовер-а. Поред тога, МобиМовер такође можете користити за пренос датотека између два иПхоне-а или са иПхоне-а на рачунар, као што смо горе поменули.
Као што сте вероватно већ претпоставили, МобиМовер није само алат за пренос датотека. Једна од осталих привлачних карактеристика је способност да делује као ИоуТубе преузимач видео снимака, омогућавајући вам преузимање садржаја који није заштићен ауторским правима са платформе.
МобиМовер можете бесплатно преузети са веб локације ЕасеУС-а, што значи да ако се и даље питате о најбољем начину преноса фотографија са иПхоне-а на рачунар, то је то.
Пренесите фотографије са иПхоне-а на рачунар помоћу е-поште
Ово је несумњиво једна од најпопуларнијих метода која се користи за брзи пренос фотографија на рачунар. Међутим, ово можда неће бити ефикасно за све, посебно ако имате успорену интернет везу. Па како се то ради?
Па, једноставно морате себи да пошаљете слике које желите на рачунару, а затим им приступите путем апликације за е-пошту рачунара или путем клијента е-поште прегледача. После овога, једноставно је као преузети све те слике или их одабрати појединачно. С обзиром на то како је овај поступак једноставан, нећемо бити изненађени ако се већина читалаца подстакне да то користе, посебно за мале фото-галерије.
Пренесите фотографије са иПхоне-а на рачунар помоћу Дропбок-а
Дропбок је добро позната услуга у облаку која нуди и плаћене и бесплатне нивое. Дропбок, наравно, има и апликацију за иПхоне, која ће можда захтевати поступак регистрације ако сте нови, али је прилично глатка за употребу након тога. На Виндовс или Мац рачунар можете да преузмете апликацију Дропбок из њихових одговарајућих продавница апликација. Након што су обе пријављене и спремне за приступ, приступ вашим иПхоне фотографијама на рачунару лако је као и отпремање датотеке у апликацију на вашем иПхонеу која ће се одмах појавити на вашој радној површини. Ово је такође ефикасан начин за премештање или копирање целих директоријума на рачунар.
Ова функција такође омогућава пренос фотографија са рачунара на иПхоне на исти начин. Да би ово постигли, корисници треба да отпремају или превлаче и испуштају датотеке у директоријум Дропбок на свом рачунару и они ће се одмах појавити на свим вашим уређајима који су се пријавили у Дропбок. Иако смо одабрали Дропбок јер је то једна од најпопуларнијих услуга складиштења у облаку, то можете да одаберете и са другим понудама попут Гоогле диска која нуди сличне погодности и једноставност употребе.
Пренесите фотографије са иПхоне-а на рачунар помоћу УСБ-а
Ово је још једно једноставно решење за оне који не желе да претрпе превише проблема са преузимањем апликације. Корисници треба да прикључе ваш иПхоне у рачунар помоћу приложеног Лигхтнинг кабла. Ако сте на новом рачунару или Виндовс 10, можда ћете морати да одобрите поруку на иПхоне-у да бисте потврдили рачунар. Једном када се повеже, Виндовс ће отворити Екплорер, а ви ћете добити опцију да изаберете „Увези фотографије и видео записе“ или „Отвори уређај за преглед датотека“. У сврху о којој разговарамо, морате да изаберете Увези фотографије и видео записе. У овом тренутку ћете добити опцију или „Увези све нове ставке одмах“ или „Прегледајте, организујте и групишите ставке за увоз“. Избором било које опције започет ће пренос датотека уједначеним темпом.
Међутим, ако сте изабрали „Отвори уређај за преглед датотека“, можете да пређете на „Интерна меморија“, а затим у „ДЦИМ“ да бисте пронашли фасциклу под називом „100АППЛЕ“ да бисте пронашли све своје фотографије и видео записе. Овај метод вам омогућава копирање и лепљење медија на рачунар као на флеш диску.
Поменута сагласност такође мора да се обезбеди на Мац рачунарима када се повежете по први пут, док је поступак мало другачији. С обзиром на то да је ваш иПхоне дизајниран за рад са иПхоне уређајима, он аутоматски отвара иТунес сваки пут када иПхоне повежете са Мацом. Међутим, овај процес преноса фотографија иПхоне на рачунар може се променити путем подешавања.
Пренесите фотографије између иПхоне-а и Мац-а помоћу АирДроп-а
Ако и Мац имате иПхоне, и ово је лако. Будући да готово сви Мац и иПхоне који данас постоје долазе са АирДроп-ом, ова карактеристика је готово превише очигледна за многе људе. Да би поставили АирДроп, корисници морају да почну са подешавањем својих уређаја да буду видљиви. Након успостављања везе између вашег Мац-а и иПхоне-а, једноставно је као одабрати датотеке које желите да пошаљете и започети пренос. Такође вреди истаћи да АирДроп користи комбинацију Блуетоотх-а и ВиФи-а за стварање пеер-то-пеер мреже. Све датотеке послате преко АирДропа су шифроване, чиме се штити сигурност ваших фотографија и видео записа.

Пренесите фотографије са иПхоне-а на рачунар помоћу иЦлоуд-а
Ово је метода о којој смо кратко разговарали на почетку овог чланка и још увек је одржива за оне који траже вишеструке алтернативе. Међутим, можда ћете морати да се претплатите на иЦлоуд ако имате колекцију фотографија / видео снимака већу од 5 ГБ.
Преузимањем иЦлоуд-а за Виндовс можете осигурати да се све фотографије аутоматски преносе на рачунар када се отпремају у иЦлоуд. Ово ће такође поставити нову фасциклу иЦлоуд Пхотос у одељку „Фаворити“ у програму Екплорер. Међутим, ако фотографију измените након што је сачувана на рачунару, мораћете поново да отпремите уређени садржај.
Поред тога што сте одлучили да синхронизујете све своје фотографије на иЦлоуд Пхотос на рачунару, можете и да отпремите фотографије и видео записе по години. Ово је посебно згодно ако имате велику колекцију дигиталних медија који претходе модерним паметним телефонима.
Фотографије можете и да пребаците са Виндовс рачунара на иПхоне једноставним превлачењем и спуштањем фотографија у фасциклу „Отпремања“ унутар иЦлоуд Пхотос. Иако је ово једноставно решење за власнике иПхоне-а и Мац-а, сигурно није приступачно у поређењу са неколико других решења о којима смо горе говорили. Зато се ово посебно решење препоручује само купцима који тренутно троше на иЦлоуд складиште и желе да омогуће овај иПхоне за пренос фотографија на рачунару додатну функционалност ако то већ нису учинили.
Шта препоручујемо?
Упркос вишеструким опцијама које смо овде изнели за наше читаоце, чини се да је често најбоље решење оно које вам омогућава много више од онога што желите. Због тога вам топло препоручујемо да испробате МобиМовер би ЕасеУС, који долази са свим карактеристикама којих се можете сјетити, као и подршку за Виндовс и Мац. Да не помињемо чињеницу да служи и као изврстан ИоуТубе видео преузимач, осим могућности преношења фото иПхоне-а на рачунар.
Продајну провизију ћемо добити ако артикле купујете помоћу наших веза. Сазнајте више.