
Садржај
- Није могуће искључити Виндовс Хелло Цамера
- Како да поправите Виндовс Хелло Цамера неће вас пријавити
- Како поправити Виндовс Хелло Стуцк ат Лоцк Сцреен
- Како да исправите Виндовс Хелло Реадер читач отиска прста неће вас пријавити
- Како поправити Виндовс Хелло Вон'т Ворк у Виндовс продавници
- Виндовс Хелло Оптионс замагљен у апликацији за подешавања
- Хуавеи МатеБоок
Проблеми са програмом „Хелло Хелло“ могу учинити фрустрирајуће пријављивањем у ваш нотебоок, десктоп или таблет. Зато вам требају ови савети за њихово поправљање.
ПИН кодови не нуде увек најбољу безбедност, а лозинке за слике нису од велике помоћи. Виндовс Хелло је алтернатива за обе опције за пријављивање. Као и читач отиска прста на паметном телефону или таблету, он вам омогућава да брзо потврдите свој идентитет који неко други не може лако да копира. Виндовс Хелло проблеми не само да иритирају: можда ћете искључити ову функцију ако се она настави, што ће учинити ваш ПЦ мање сигурним.

Читајте: 16 Заједнички Виндовс 10 проблеми и како их поправити
Немојте се враћати на коришћење ПИН кода и нећете се у потпуности ослободити лозинке када се појаве проблеми у Виндовсима Хелло. Користите ову поделу Виндовс Хелло проблема и исправке да бисте исправно радили на Виндовс 10 рачунару.
Није могуће искључити Виндовс Хелло Цамера
Бела или црвена лампица се пали када се користи Виндовс Хелло камера и искључује се када се рачунар скенира. Понекад светлост и камера остану укључени, чак и ако сте се већ пријавили на рачунар или затворили апликацију која је проверила ваш идентитет. Перформансе вашег рачунара могу да пате као резултат.
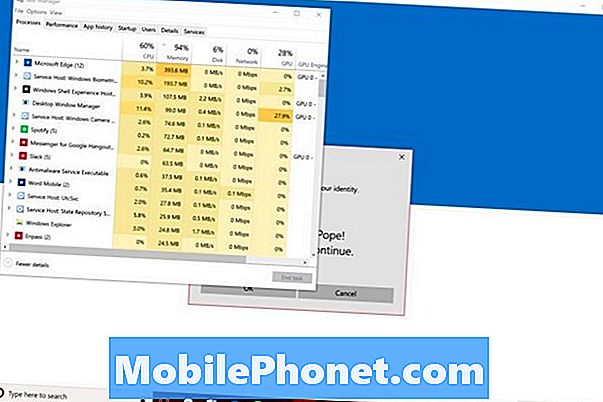
Постоје две опције за поправљање Виндовс Хелло камере које се неће искључити. притисните ЦТРЛ + АЛТ + ДЕЛ на тастатури истовремено. Изаберите Таск Манагер из менија. Сада, потражи Виндовс Биометрицс у листи процеса који се изводе у позадини. Десни клик на том имену и одаберите Заврши задатак.
Прочитајте: Виндовс Здраво: Како се пријавити на Виндовс 10 са вашим лицем
Такође можете поправити Виндовс Хелло Цамера да се не искључи тако што ћете поново покренути рачунар. Отвори Старт Мену. Кликните на Повер у доњем левом углу. Изаберите Поново покренути из менија. Фотоапарат би требао провјерити ваш идентитет након поновног покретања, али не и остати.
Како да поправите Виндовс Хелло Цамера неће вас пријавити
Ако се Виндовс Хелло камера не пријављује поуздано, покушајте да побољшате скенирање. Притисните тастер Старт на тастатури. Кликните на Рачуни, затим кликните на Опције за пријављивање. На крају кликните Импрове Рецогнитион.

Када покушавате да се пријавите, увек гледајте директно у црвено или бело светло изнад екрана. Ако се нисте скенирали са наочарима, кликните на дугме Побољшање препознавања у апликацији Подешавања и урадите још једно скенирање.
Како поправити Виндовс Хелло Стуцк ат Лоцк Сцреен

Виндовс Хелло треба да вас држи на закључаном екрану колико год је потребно да бисте проверили ко сте. Ако пише "Здраво" и потврђује ваш идентитет, али не подиже закључани екран, може доћи до проблема.
Ако имате уређај са додиром, чека вас да уклоните закључани екран. Ставите прст на дно ивице екрана и провуче до. Корисници миша и тастатуре треба само да додирну спаце бар да бисте подигли закључани екран.
Проверите нове исправке и управљачке програме унутар Подешавања апп ундер Ажурирања и сигурност ако се ово догоди много. Можда ћете морати поново да инсталирате Виндовс 10 да бисте се решили овог проблема. Не заборавите да сачувате све на рачунару ако се одлучите за ресетовање.
Прочитајте: Како ресетовати Виндовс 10
Како да исправите Виндовс Хелло Реадер читач отиска прста неће вас пријавити
Читач отиска прста у Виндовсима Хелло неће вам дозволити да уђете ако не препознаје ваш прст. То се може десити из два разлога. Или прст који користите није додан у Виндовс Хелло, или скенирање за прст који сте већ додали није довољно детаљан.
притисните Почетак притисните на тастатури да бисте отворили Старт Мену. Кликните на Подешавања зубац у доњем левом углу. Додирните или кликните на Рачуни. Кликните на Опције за пријављивање. Сада користите тастере под Виндовс Хелло да бисте додали нови отисак прста или побољшали постојећи отисак прста.

Прочитајте: Виндовс Здраво: Како се пријавити на Виндовс 10 са вашим прстом
Да би Виндовс Хелло заиста био ефикасан, додајте сваки прст са десне стране. На тај начин не морате размишљати о томе који прст ћете користити при свакој лог-ин-у. Такође, запамтите да промените углове док скенирате прст. На пример, ако често држите рачунар са десне ивице, нека сензор ухвати ваш прст из тог угла.
Како поправити Виндовс Хелло Вон'т Ворк у Виндовс продавници
Док год сте поставили Виндовс Хелло, Мицрософт продавница може да користи ваше отиске прстију или скенирање лица да би одобрила куповину апликација и игара.
Да бисте били сигурни да су овлашћења за куповину Мицрософт продавнице укључена, отворите Мицрософт Сторе апп из Старт менија. Сада кликните на три тачке у горњем десном углу апликације. Померите се надоле док не видите Пурцхасе Сигн. Уверите се да је прекидач искључен.
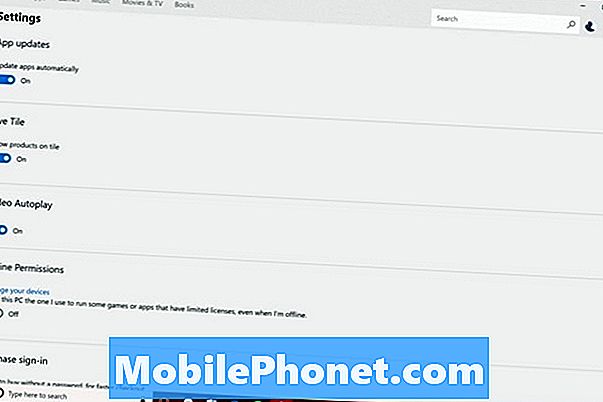
Прочитајте: 48 Најбоље Виндовс 10 апликације у 2017. години
Када следећи пут покушате да купите нешто из Виндовс продавнице, искачући прозор ће потврдити ваш идентитет помоћу програма Виндовс Хелло или од вас тражити да унесете ПИН. Ако се то не деси, размислите о ресетовању оперативног система Виндовс 10 тако да се Виндовс продавница понаша онако како треба.
Виндовс Хелло Оптионс замагљен у апликацији за подешавања
Виндовс 10 замењује Виндовс Хелло опције када не детектује читач отиска прста или сензор камере који ради са њим. Опет, Виндовс Хелло захтева нови хардвер, па чак и ако сте искористили предност бесплатне Виндовс 10 понуде за надоградњу, потребан вам је компатибилан сензор.

ИР камера за препознавање лица ЛилБит кошта $ 69.99 на Амазону и ради са Виндовс Хелло. Купите овај фотоапарат ако имате десктоп или лаптоп који никада не напушта дом.
Купите Мини УСБ читач отиска прста за Виндовс ако имате нотебоок или таблет. Заузима један УСБ порт, али његов дизајн са ниским профилом спречава да га уклоните сваки пут када будете морали да користите лаптоп рачунар далеко од куће. Кошта $ 34.99.
Ако сте на месту где је куповина новог рачунара добра идеја, не заборавите да потражите Виндовс Хелло камеру или читач отисака прстију када разматрате који уређаји желите да купите. Већина лаптоп рачунара средње класе и вишенаменски уређаји имају Виндовс Хелло сензоре као опционалне додатке на мрежи. Сви врхунски рачунари, као што су Леново Иога 920, Делл КСПС 13, Сурфаце Про и Сурфаце Лаптоп, долазе са уграђеним сензорима.
17 Бест Сурфаце Про Алтернативе у 2019. години




















