
Садржај
Ако уживате у прављењу снимака екрана док се играте на ПС4, ево како можете да пренесете те снимке екрана на рачунар помоћу УСБ флеш диска.
На ПС4 можете брзо да направите снимак екрана притиском на дугме Дели на управљачу. Затим можете да га делите са другим пријатељима и објавите на Фацебоок-у или Твиттер-у, али опција преноса екрана на рачунар није очигледна. Међутим, то се и даље може учинити, мада уз мало више напора.
Додуше, уграђене функције за дељење које ПС4 има са снимцима екрана су сјајне и све то, али понекад имате одличан снимак екрана који желите да делите на Реддиту или играчком форуму, што захтева да тај снимак екрана прво имате на рачунару .
Па како уопште поставити снимке екрана на свој рачунар? Заправо је заиста једноставно, али није тако брзо као једноставно дељење снимка екрана на Твиттеру директно из менија Схаре док играте игру.
Пре него што започнемо, требаће вам УСБ флеш диск при руци. Одатле сте спремни. Ево како брзо и једноставно пренесите снимке екрана ПС4 на рачунар.
Пренос снимака екрана за ПС4
Започните тако што ћете УСБ флеш диск прикључити у један од УСБ портова на предњој страни ПС4. Одатле укључите конзолу ако већ није.
На почетном екрану одаберите Галерија за хватање. Овде се чувају сви ваши снимци екрана из сваке игре.
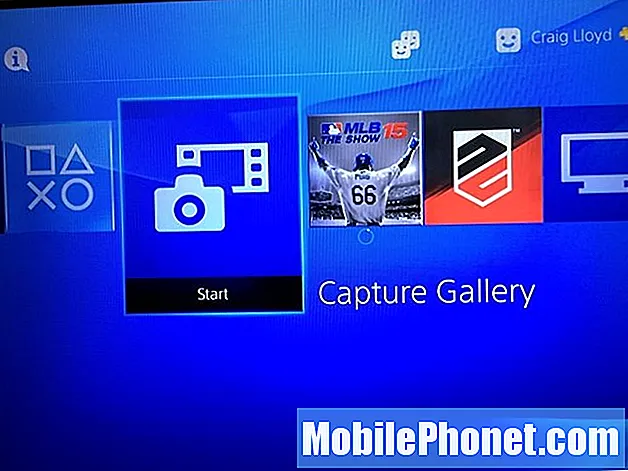
На следећем екрану можете да изаберете Све или одаберите одређену игру са листе ако је желите сузити на то.
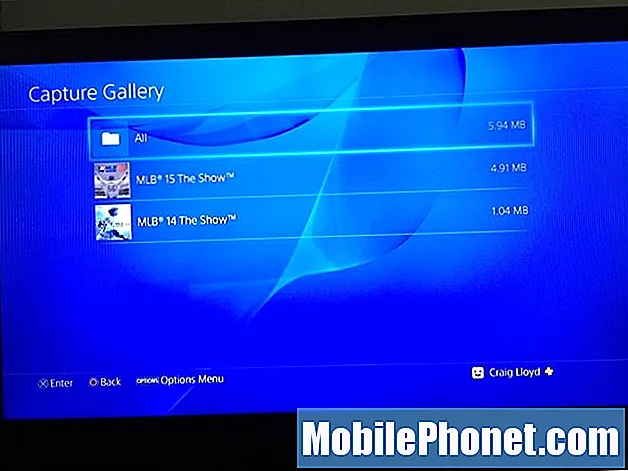
Одатле ћете видети листу свих снимака екрана које сте направили. Можете погодити Јел тако на Д-пад, а затим почните да се крећете кроз снимке екрана. Пронађите ону коју желите да пребаците на рачунар, а затим притисните дугме Опције на контролеру.
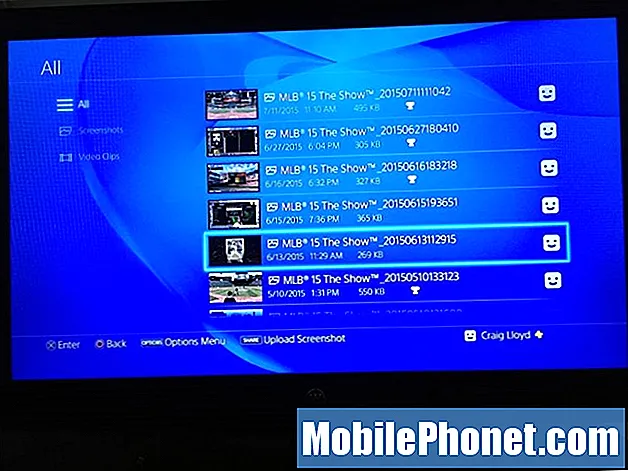
Отвориће се десни мени из којег ћете затим желети да изаберете Копирајте на УСБ уређај за складиштење.
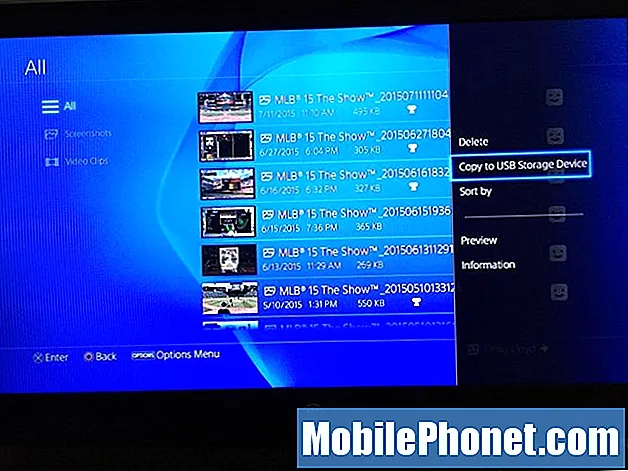
Затим ћете одабрати све снимке екрана које желите да пребаците на УСБ флеш диск постављањем ознаке поред оних које желите. Након што одаберете оне које желите да пренесете, изаберите Копирај у доњем десном углу.
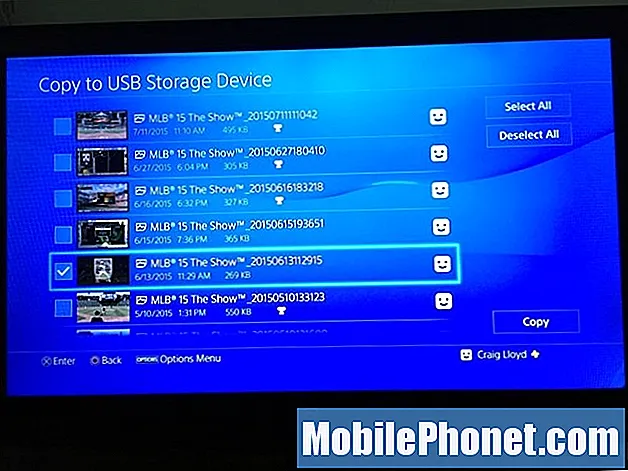
Следећи екран ће вам рећи како ће изгледати хијерархија директоријума на вашем флеш диску када га прикључите на рачунар, тако да ћете знати где да потражите снимке екрана. Хит ок за потврду и снимци екрана ће се копирати на флеш диск.
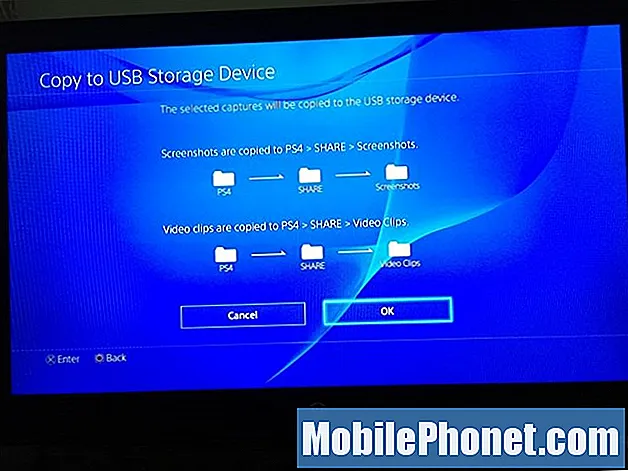
У овом тренутку можете изаћи из галерије Цаптуре и ископчати УСБ флеш диск. Затим прикључите погон у рачунар и снимци екрана ће се приказати као .ЈПГ датотеке слика, као што би то учинила било која фотографија. У овом тренутку можете учинити све што желите помоћу снимка екрана.
Снимке екрана долазе у резолуцији 1280 × 720, што није тако спектакуларно као пуних 1920 × 1080 ХД, али је довољно велико за дељење на форумима и слично где људи могу лако да виде снимак екрана без да сигурно жмире, а то смањује величину датотеке мало, тако да се време утовара смањује.
Ако желите да сазнате више о ПС4 саветима и триковима, имамо темељан водич који садржи прегршт савета о којима бисте требали знати, укључујући како користити слушалице са ПС4, као и како користити тастатуру са најновијим Сони-јевим конзола. Постоји чак и апликација ПлаиСтатион коју можете добити на телефону, што вам омогућава да ПС4 контролишете директно из апликације, што је заиста импресивно и може вам прилично добро доћи.


