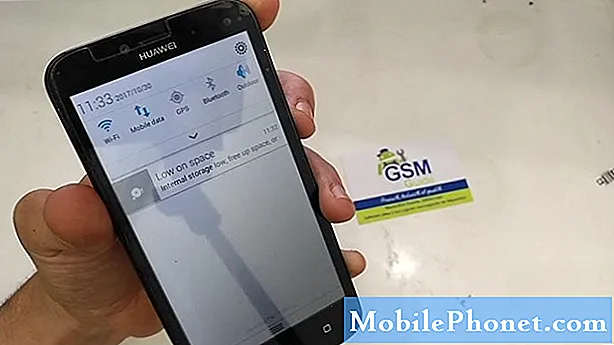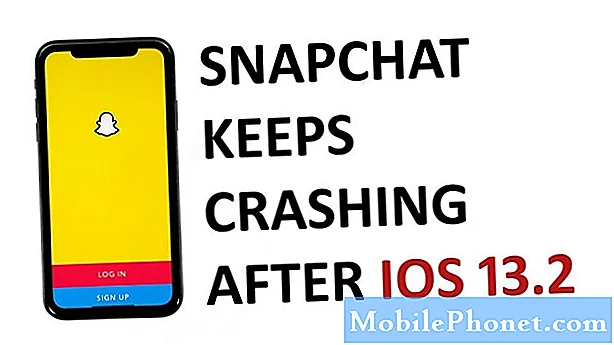Садржај
- Узроци смрзавања Ноте10 након инсталације ажурирања за Андроид 10
- Да ли се замрзавање може поправити на нивоу корисника?
- Решења за замрзавање Ноте10 након ажурирања Андроид-а 10
- Предложена читања
- Затражите помоћ од нас
Хардверски и софтверски, Самсунг Галаки Ноте10 нуди најбоље ствари које свет електронике тренутно може понудити. Због тога плаћате премијски износ да бисте га имали. Међутим, још увек није имун на проблеме баш као и сви уређаји који нису премиум. Ако имате проблем са замрзавањем на Галаки Ноте10 након инсталирања ажурирања за Андроид 10, нисте први који је то доживео.
Много је других корисника пријавило проблеме са замрзавањем након надоградње софтвера на Андроид 10. Срећом, решавање проблема је заиста лако. У наставку сазнајте шта можете учинити са овим проблемом.
Узроци смрзавања Ноте10 након инсталације ажурирања за Андроид 10
Неки од најчешћих узрока с којима се обично сусрећемо за овај проблем укључују следеће:
- Мала грешка у управљању напајањем
- Апликација која се лоше понаша
- Оштећена системска кеш меморија
- Непозната програмска грешка
- Малвер, вирус
- Неисправност хардвера (ретко)
Да ли се замрзавање може поправити на нивоу корисника?
Дефинитивно. Много проблема са замрзавањем имају површне узроке и обично нестану након извршавања неких основних корака за решавање проблема.
Решења за замрзавање Ноте10 након ажурирања Андроид-а 10
Решавање проблема замрзавања на Галаки Ноте10, након што је надограђен ажурирањем Андроид-а 10, може изгледати помало надмоћно за просечног корисника, али заправо није. Решења за решавање овог проблема углавном су изведива на корисничком нивоу и у већини случајева функционишу. Овај водич ће вам показати како се то ради.
Мање грешке се обично отклањају поновним покретањем уређаја
Ако се ваш Галаки Ноте10 замрзне након инсталирања ажурирања за Андроид 10, први потез за решавање проблема који можете да урадите је да поново покренете уређај. Проблеми са замрзавањем обично настају због привремених грешака у покретању које се поновним покретањем могу лако отрести. Такве врсте грешака могу се развити ако уређај дуже време ради. Због тога се препоручује да поново покренете телефон једном у неколико дана.
Покушајте да га поново нормално покренете притиском на дугме за напајање да бисте приступили менију за покретање. Затим одаберите опцију Рестарт и погледајте да ли то ради.
Други начин за поновно покретање уређаја је истовремено притискање и држање дугмета за смањивање јачине звука и тастера Бикби / напајање током 10 секунди или док се екран уређаја не укључи. Ово симулира ефекат искључивања батерије са уређаја. Ако ово успе, ово може откључати уређај.
Ако вам редовно поновно покретање неће помоћи, покушајте ово:
- Прво притисните и држите дугме за утишавање звука и не пуштајте га.
- Док га држите притиснуто, притисните и држите тастер за напајање.
- Држите притиснута оба тастера 10 секунди или више.
Други поступак поновног покретања покушава да симулира ефекте уклањања батерије. На старијим уређајима је ископчавање батерије често ефикасан начин поправљања уређаја који не реагују. Ако се ипак ништа није променило, пређите на следеће предлоге.
Редовно поновно покретање уређаја најмање једном недељно може бити корисно. Ако сте склони да ствари заборавите, предлажемо да конфигуришете телефон да се самостално поново покрене. Можете да планирате да изврши овај задатак на следећи начин:
- Отворите апликацију Подешавања.
- Додирните Нега уређаја.
- Додирните тачку са 3 тачке на врху.
- Изаберите Аутоматско поновно покретање.
Одржавајте системску кеш меморију у форми уклањањем партиције кеш меморије
Велике исправке софтвера понекад могу ненамерно да утичу на системску кеш меморију коју Андроид ОС користи за брзо учитавање апликација, а то може довести до проблема.
У многим случајевима када се уређај чини заглављеним или замрзнутим након ажурирања система, крива је лоша системска кеш меморија. У овом случају, ажурирање је можда оштетило системску кеш меморију у вашем Ноте10 што је довело до проблема с којим се тренутно бавимо.
Да бисте освежили системску кеш меморију, желећете да обришете партицију на којој се налази.
Да бисте очистили партицију кеш меморије:
- Искључите уређај.
- Притисните и држите тастер за појачавање звука и тастер Бикби / напајање.
- Када се прикаже зелени Андроид логотип, отпустите оба тастера („Инсталирање ажурирања система“ приказује се око 30 - 60 секунди пре приказивања опција менија за опоравак Андроид система).
- Сада ће се појавити мени екрана за опоравак. Када видите ово, отпустите дугмад.
- Користите дугме за утишавање док не истакнете „Випе цацхе партитион“ (Обриши партицију кеш меморије).
- Притисните дугме за напајање да бисте изабрали „Обриши партицију кеша“.
- Користите Смањивање звука да бисте истакли Да.
- Притисните дугме за напајање да бисте потврдили радњу за брисање кеш меморије.
- Сачекајте секунду док систем брише кеш меморију.
- Поново притисните дугме за напајање да бисте поново покренули уређај. Ово ће вратити уређај на уобичајени интерфејс.
- То је то!
Проверите складиште и ослободите простор
Недостатак интерног простора у продавници може довести до тога да се уређај знатно успори, чинећи да делује као да се смрзава. Уверите се да имате најмање 1 ГБ интерне меморије како бисте Андроиду и апликацијама омогућили нормалан рад. Све што је ниже од тога ризикује да се не смрзне.
Да бисте проверили да ли у вашем Ноте10 понестаје простора за складиштење:
- Отворите апликацију Подешавања.
- Додирните Нега уређаја.
- Додирните Стораге.
- У овом одељку ћете добити општу слику стања складиштења на телефону.
- Ако имате плаво дугме на којем стоји „Очисти одмах“, покушајте да га додирнете како би систем аутоматски очистио интерну меморију за вас. Добићете колико простора ће бити очишћено.
- Ако опција „Очисти одмах“ неће бити довољна да вам додели најмање 1 ГБ слободног простора, тада морате ручно да избришете личне податке, попут докумената, слика, видео записа, звука или апликација.
Решите проблеме са могућим погрешним понашањем апликација
Имати једну лошу апликацију на уређају може бити довољно да се поквари или поквари. То је главни разлог зашто је увек важно да редовно ажурирате апликације. У овој ситуацији можете испробати три ствари:
- Проверите да ли постоје ажурирања апликација
- Затворите апликације које не користите
- Проверите да ли има лоших апликација
Проверите да ли постоје ажурирања апликација
Ажурирање апликација не доноси само козметичке промене или нове верзије, већ и исправке за познате грешке. Обавезно ажурирајте своје апликације из Плаи продавнице.
Да бисте проверили да ли постоје ажурирања апликације Плаи Сторе на вашем Галаки Ноте10:
- Отворите апликацију Плаи продавница.
- Додирните икону Још подешавања у горњем левом углу (три хоризонталне линије).
- Додирните Моје апликације и игре.
- Додирните Ажурирај или Ажурирај све.
Ако сте на мобилној мрежи за пренос података, предлажемо да ажурирате путем ВиФи-ја само да бисте избегли додатне трошкове. Ево како:
- Отворите апликацију Плаи продавница.
- Додирните икону Још подешавања у горњем левом углу (три хоризонталне линије).
- Додирните Подешавања.
- Додирните Подешавање преузимања апликације.
- Изаберите Само преко ВиФи-а (одаберите Преко било које мреже ако немате ВиФи).
- Додирните Готово.
Обавезно редовно ажурирајте своје апликације тако што ћете омогућити опцију аутоматског ажурирања.
- Додирните Аутоматско ажурирање апликација.
- Додирните Преко Ви-Фи (изаберите Преко било које мреже ако немате ВиФи).
- Додирните Готово.
Ако сте раније инсталирали апликације изван Плаи продавнице, ваша је одговорност да их ажурирате. Имајте на уму да се Андроид стално развија, па тако и апликације. Ако је ваш ОС сада Андроид 10, а апликација коју сте претходно дизајнирали да ради за Андроид 9, можда ће се понашати нестално. Покушајте да контактирате програмера поменуте апликације да бисте добили информације о начину ажурирања.
Затворите апликације које не користите
Ако превише апликација ради активно и у позадини, може да се изврши притисак на систем, чак и на премиум уређајима попут Галаки Ноте10. Обавезно затворите апликације које не користите да бисте спречили да се ова ситуација догоди. Ево како се то ради:
- Откључајте екран.
- Додирните софтверски тастер Недавне апликације. Ово би требало да буде оно с леве стране средњег тастера.
- Додирните дугме Затвори све. Ово ће затворити све апликације.
Ако такође желите да затворите све апликације које раде у позадини, можете да одете у ставку Нега уређаја. Пратите кораке у наставку о томе шта треба предузети:
- Отворите апликацију Подешавања.
- Додирните Нега уређаја.
- Додирните дугме Оптимизуј одмах.
Проверите да ли постоје лоше апликације независних произвођача
Ако се ваш Ноте10 и даље замрзава након инсталације ажурирања за Андроид 10, предлажемо да проверите да ли на њега утиче неисправна апликација треће стране. То можете учинити покретањем уређаја у сигурном режиму.
Поновним покретањем Ноте10 у безбедни режим, све апликације независних произвођача биће блокиране (сиве боје). Ако ваш ВиФи ради нормално само када је Ноте10 у сигурном режиму, можете се кладити да је крива лоша апликација треће стране.
Да бисте уређај покренули у безбедни режим:
- Притисните и држите дугме за напајање док се не појави прозор за искључивање, а затим га отпустите.
- Додирните и задржите Искључивање док се не појави захтев за безбедни режим, а затим отпустите.
- Да бисте потврдили, додирните Безбедни режим.
- Поступак може потрајати до 30 секунди.
- Након поновног покретања, у доњем левом углу почетног екрана појављује се „Безбедни режим“.
Имајте на уму да су апликације независних произвођача онемогућене у овом режиму, па су оно што можете користити унапред инсталиране апликације. Ако Галаки Ноте10 вифи нормално ради само у безбедном режиму, то значи да је проблем због лоше апликације. Деинсталирајте апликацију коју сте недавно инсталирали и погледајте да ли ће то поправити. Ако проблем остане, користите поступак уклањања да бисте идентификовали преваранту. Ево како:
- Подигните систем у безбедни режим.
- Проверите да ли постоји проблем.
- Када потврдите да је крива нека независна апликација, можете да почнете да деинсталирате апликације појединачно. Предлажемо да започнете са најновијим које сте додали.
- Након што деинсталирате апликацију, поново покрените телефон у нормалном режиму и проверите да ли постоји проблем.
- Ако се ваш Галаки Ноте10 и даље неће нормално укључити (али ради у сигурном режиму), поновите кораке 1-4.
Да ли се уређај загрева на додир? Проверите да ли има прегревања!
Галаки Ноте10 се може прегрејати ако свој уређај дуже време користите за тешке задатке попут игара или стримовања видео записа без одмора. Оно што треба да урадите у било којој од ових ситуација је да зауставите оно што радите и не користите телефон најмање 30 минута. Обавезно затворите апликацију и пустите да се телефон охлади.
Ако је уређај постао превише топао и непријатно га је држати, одложите га нежно на добро проветрено место и сачекајте најмање 30 минута. Опет, обавезно затворите апликацију коју користите пре него што је оставите да се охлади.
Да би спречио оштећење унутрашњих компонената, Ноте10 се сам искључује када унутрашња температура достигне одређену тачку. Ако се Ноте10 заледи или вам се чини да се заглавио, мора да се прегреје. Избегавајте да користите уређај неко време како бисте омогућили хардверу да се проветри и изгуби топлоту.
Вратите софтвер на подразумеване вредности враћањем на фабричке вредности
Размислите о брисању уређаја ако до сада није успео ниједан од горе наведених предлога. Враћање на фабричка подешавања је драстично решење, али може бити ефикасно средство ако је узрок проблема повезан са софтвером.
Испод су два начина за ресетовање Ноте10 на фабричка подешавања:
Метод 1: Како да ресетујете уређај Самсунг Галаки Ноте10 преко менија „Подешавања“
Ово је најлакши начин да обришете свој Галаки Ноте10. све што треба да урадите је да одете у мени Подешавања и следите кораке у наставку. Овај метод препоручујемо ако немате проблема са подешавањима.
- Направите резервну копију личних података и уклоните Гоогле налог.
- Отворите апликацију Подешавања.
- Померите се до и тапните на Опште управљање.
- Додирните Ресетуј.
- Изаберите Враћање фабричких података из задатих опција.
- Прочитајте информације, а затим тапните на Ресетуј да бисте наставили.
- Додирните Избриши све да бисте потврдили радњу.
Метод 2: Како ресетовати рачунар на Самсунг Галаки Ноте10 помоћу хардверских тастера
Ако је случај да се телефон не покреће или се покреће, али мени „Подешавања“ није доступан, овај метод може бити користан. Прво треба да покренете уређај у режим опоравка. Када успешно приступите опоравку, тада започињете правилан поступак главног ресетовања. Можда ће вам требати неколико покушаја пре него што приступите опоравку, па будите стрпљиви и једноставно покушајте поново.
- Ако је могуће, пре времена направите резервну копију својих личних података. Ако вас проблем спречава у томе, једноставно прескочите овај корак.
- Такође, обавезно уклоните свој Гоогле налог. Ако вас проблем спречава у томе, једноставно прескочите овај корак.
- Искључите уређај. То је важно. Ако не можете да га искључите, никада нећете моћи да се покренете у режим опоравка. Ако не можете редовно да искључите уређај помоћу дугмета за напајање, сачекајте док се батерија телефона не испразни. Затим напуните телефон 30 минута пре покретања у режим опоравка.
- Притисните и држите истовремено типку за појачавање и Бикби типку.
- Док и даље држите тастере за појачавање и Бикби, притисните и држите дугме за напајање.
- Сада ће се појавити мени екрана за опоравак. Када видите ово, отпустите дугмад.
- Дугме за утишавање звука користите док не истакнете „Випе дата / фацтори ресет“ (Обриши податке / ресетовање на фабричка подешавања).
- Притисните дугме за напајање да бисте изабрали „Обриши податке / ресетовање на фабричка подешавања“.
- Користите Смањивање звука да бисте истакли Да.
- Притисните дугме за напајање да бисте потврдили ресетовање на фабричка подешавања.
Затражите помоћ од Самсунг-а
Иако у овом тренутку нисмо чули да су уређаји заувек опечени након ажурирања на Андроид 10, ово није немогуће. Ако заиста немате среће и нађете се у ситуацији која се не може поправити, чак и након ресетовања на фабричке поставке, можете претпоставити да узрок вашег проблема мора бити нешто дубоко у хардверу. Из тог разлога ћете желети да Самсунг обавља проверу и поправку телефона. Посетите локалну Самсунг продавницу или сервисни центар за помоћ.
Предложена читања
- Како поправити пад система Ноте10 Инстаграм након ажурирања Андроид-а 10
- Како поправити пад софтвера Ноте10 након ажурирања Андроид-а 10
- Како да решите проблеме са Ви-Фи-јем Галаки Ноте10 након ажурирања Андроид-а 10
- Како поправити заостајање Галаки Ноте10 након ажурирања Андроид-а 10
Затражите помоћ од нас
Имате проблема са телефоном? Слободно нас контактирајте путем овог обрасца. Покушаћемо да помогнемо. Такође креирамо видео записе за оне који желе да следе визуелна упутства. Посетите нашу Иоутубе страницу за решавање проблема.