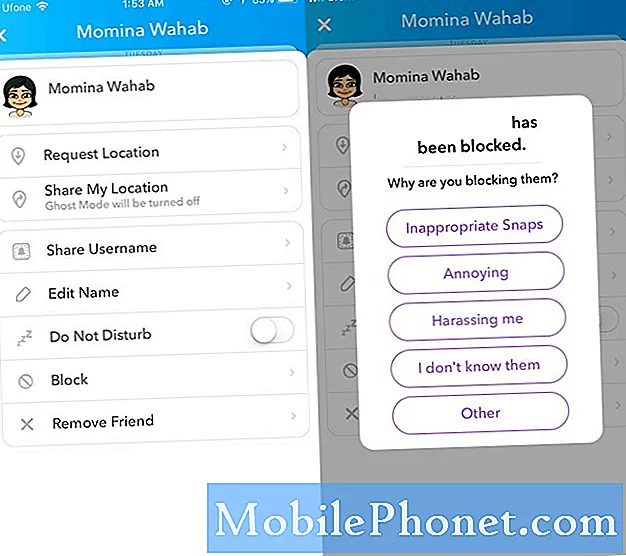Садржај
- иПад Сетуп Типс
- Савјети и трикови за нове кориснике
- иПад Кеибоард Типс & Трицкс
- иПад Веб Бровсинг Типс
- иПад Цамера & Пхото Типс
- иПад Ентертаинмент Типс
- иПад Аппс анд Организатион
- Емаил и ФацеТиме Типс
- Бонуси и трикови
Користите ове иПад савете и трикове да бисте више урадили са иПад Аир-ом, иПад мини-ом и свим осталим иПад уређајима који раде са иОС 10 или новијим.
Ова листа од преко 100 иПад савета и трикова је подељена на савете који ће вам помоћи да почнете, боље користите тастатуру, лакше сурфујете Интернетом на иПад-у, синхронизујете своје фотографије, податке и календаре, као и искористите свој иПад са апликацијама и услугама за забаву.
Без обзира да ли сте управо купили иПад или сте га имали годинама, ови корисни савјети и трикови за иПад ће вам показати нове начине како да учините више са вашим иПад-ом. Већина њих је већ уграђена у ваш иПад, али неки ће захтевати куповину иПад-а, иПад апликације или пријављивање за услугу.
Ако желите да сазнате како да користите иПад као професионалац са корисним пречицама које ће вам омогућити да брже куцате, да будете продуктивнији и да уживате у свом иПад-у више, то је оно што треба да знате.

Основни савјети и трикови за иПад да бисте учинили више са вашим иПад-ом.
Сви ови савјети и трикови за иПад раде на свим моделима иПад-а које Аппле сада продаје, чак и далеко уназад као и иПад 2. Међутим, мораћете бити на најновијој верзији иПад софтвера за све ове који раде, многи корисници су укључени.
Ако желите да пређете на одређени део, можете кликнути на пречице испод.
- иПад Сетуп Типс
- Савјети и трикови за нове кориснике
- иПад Кеибоард Типс & Трицкс
- иПад Веб Бровсинг Типс
- иПад Цамера & Пхото Типс
- иПад Ентертаинмент Типс
- иПад Аппс анд Организатион
- Емаил и ФацеТиме Типс
- Бонуси и трикови
Наставите са читањем да бисте сазнали како да најбоље искористите свој иПад.
иПад Сетуп Типс
Погледајте списак за репродукцију видеозаписа у наставку да бисте видели многе од ових савета и трикова у акцији.
Ови иПад савети и трикови ће вам помоћи да подесите ваш нови иПад. Заборавите читање кроз упутство за употребу иПад-а, овде ћете пронаћи све што вам је потребно да знате.
Прикажи постотак батерије за иПад
Подесите иПад да покаже колико је батерија преостало са индикатором процента тако да знате да ли имате довољно снаге да изађете из врата или гледате други филм. Иди на Поставке -> Опште -> Употреба -> Проценат батерије -> Укључено.
Користите покрете за пребацивање апликација и прелазак на почетни екран
Ако желите да пребаците апликације, или да идете на почетни екран без притиска на дугме „Почетни“, можете да користите гесте. То вам омогућава да са пет прстију из било које апликације уђете у почетни екран или пребаците са четири прста лево или десно да бисте се пребацивали између отворених апликација. Такође можете направити прелазак са четири прста за мултитаскинг. Укључите ово тако што ћете отићи Подешавања -> Опште -> Покрети са више задатака -> Укључено.
Брзо промените поставке
Контролни центар можете користити да бисте брзо променили многа подешавања као што су ВиФи, Не ометај, Блуетоотх и закључавање оријентације. Ово вам такође омогућава да покренете календар, камеру и контролишете музику. Пређите прстом према горе са дна било ког екрана, укључујући закључани екран, да бисте променили ова подешавања.
Синц Овер ВиФи
Ако не желите да повежете свој иПхоне са рачунаром да бисте га синхронизовали сваки пут, можете га подесити да се бежично синхронизује са рачунаром. Прикључите и отворите иТунес -> Кликните на иПад у горњем десном -> Кликните наСинхронизација са овим иПад-ом преко Ви-Фи мреже а затим кликните на Применити.Када се повежете са ВиФи-ом, а ако је рачунар будан и ваш иПад прикључен на напајање, иПад ће се синхронизовати.
Промените иПад Валлпапер
Можете променити иПад позадину на сопствену фотографију, или ону коју нађете на мрежи, како би ваш иПад био лак за идентификацију и персонализацију. Ако имате фотографију на иПад-у Фотографије -> Пронађите фотографију коју желите -> Додирните малу кутију са стрелица према горе -> Изаберите Користите као позадину -> Изаберите Закључани екран, почетни екран или И једно и друго ако желите да зумирате.
Осигурајте иПад помоћу лозинке
Ако извадите свој иПад, или само желите да га чувате код куће, требало би да подесите лозинку. Ово је четвороцифрени број који нежељене кориснике спречава да приступе апликацијама и информацијама вашег иПад-а. Иди на Подешавања -> Лозинка -> Укључи лозинку -> и Унесите лозинку два пута. Ако се то затражи, можете га користити као сигурносни код иЦлоуд Кеицхаин или задржати онај који сте креирали током тог подешавања.
Мануалли Цханге Бригхтнесс
Ако укључите аутоматску осветљеност, добар је начин да батерију иПад задржите дуже, али ако желите да екран буде светлији, можете да га промените помоћу клизача. Повуците Контролни центар (превуците од дна екрана) и померите клизач десно скроз десно за пуну осветљеност, или скроз доле за тамнији екран који је лакши за ваше очи.
Маке иПад Тект Биггер
Ако је текст на иПад-у сувише мали за лако читање, можете користити функције приступачности да би иПад текст повећао у већини апликација. Отворите Подешавања -> Опште -> Величина текста -> Превуците клизач да би иПад текст повећао.

Користите ове савете и трикове за иПад да бисте подесили иПад и повезали се на Мац и иПхоне.
Синхронизација са иПхоне и Мац рачунарима
Ако желите да синхронизујете белешке, подсетнике и још много тога са вашим иПхоне, Мац и иЦлоуд.цом морате се пријавити на иЦлоуд на иПад-у и на другим уређајима. На иПад-у идите на Подешавања -> иЦлоуд -> Пријавите се са Аппле ИД и лозинком. Проверите да ли су означени календари, подсетници, Сафари, белешке и друго.
Прилагодите центар за обавештења
Можете променити оно што видите у центру за обавештења да би боље одговарало вашим потребама. Иди на Подешавања -> Центар за обавештења. На овом екрану можете прилагодити оно што је приказано у данашњем приказу и можете ли их користити на закључаном екрану. Можете и да изаберете редослед којим ће се обавештења приказивати додиром Уредити у горњем десном углу и повлачењем апликација Горе или доле.
Боље вријеме трајања батерије за иПад
Трајање батерије иПада је већ прилично добро, у 10 сати, али ако требате задржати иПад дуже можете користити ове Савети за батерију иПада како би се иПад наставио дуже. То се у суштини своди на контролу осветљености, ограничавање синхронизације и неколико других малих савета.
Пронађи изгубљени иПад
Када подесите иПад, укључите Финд ми иПад. Ако нисте сигурни да је укључено, идите на Подешавања -> иЦлоуд -> Пронађи мој иПад -> Укључено. Ово ће вам омогућити да користите рачунар или иПхоне да бисте пратили локацију иПад-а када се повеже са Интернетом. Можете га користити и за звук упозорења на иПад-у у случају да га изгубите у кући. Постоји опција у апликацији Пронађи мој иПад која ће вам омогућити да избришете украдени иПад да би ваши подаци били безбедни.
Бацкуп иПад
Можете изабрати да направите резервну копију иПада на иЦлоуд или на локални рачунар. Ако имате довољно простора за складиштење користите иЦлоуд опцију прављења резервне копије, јер ће то бити резервна копија у било ком тренутку када је иПад повезан са ВиФи и напајањем. Можете да одете наПодешавања -> иЦлоуд -> Складиштење & Бацкуп -> иЦлоуд Бацкуп -> Укључено. Ово је добра опција, али није савршена за неке кориснике којима је потребно више од 5 ГБ простора за складиштење и који не желе да плате Аппле-у за више простора за складиштење.
Ако желите, можете се прикључити на рачунар и отворити иТунес. Кликните на иПад у горњем десном углу, а затим у малој збирци опција кликните на Бацкуп Нов.
Савјети и трикови за нове кориснике
Погледајте списак за репродукцију видеозаписа у наставку да бисте видели многе од ових савета и трикова намењених новим корисницима.
Након што сте направили иПад и спремни за употребу, има још много тога да научите. Проћи ћемо кроз скоро 20 иПад савјета и трикова за нове кориснике. Уместо да читате преко 100 страница иПад упутства, можете да прођете кроз ове трикове који ће вам показати како да користите иПад боље и да олакшате кретање по обичним иПад активностима.
Скочи на врх било које апликације
Ако желите брзо да се вратите на врх веб странице, е-поште, Фацебоок странице или било које друге апликације на иПад-у, немојте се замарати помицањем према горе. Уместо тога тапните тамо где је сат а страница ће аутоматски прећи на сам врх било које апликације.
Укључите и искључите поставке са Сири
Ако треба да укључите и искључите подешавања редовно, можете да користите Сири да то урадите. Само држите дугме на кући секунд или два и онда реци, "Сири укључи ВиФи искључен" или „Укључи Блуетоотх“. Постоје многа иПад подешавања која можете контролисати својим гласом.
Пребацивање између апликација
Када желите да се пребацујете између апликација на иПад-у, можете подићи мени за више задатака помоћу тастера двапут додирните дугме за почетну страницу или пребацивање са четири прста са средине екрана. Ово показује недавно коришћене апликације. Сскрените лево или десно да бисте видели више апликација и тапните на један да га отворите.
Брзо затварање више апликација
После тебе двапут додирните дугме за почетак и погледајте недавно коришћене апликације које можете затворити. Ово је добар начин да се поправи апликација која се понаша чудно, без потребе за потпуним поновним покретањем иПад-а. Превуците прстом од картице апликације да бисте затворили једну апликацију. Можете такође превуците на више апликација да затворите више од једне апликације одједном.
иПад Кидс Моде
Аппле не нуди једноставан начин рада за дјецу попут неких других таблета, али постоји начин да се корисник закључа на једну апликацију и ограничи приступ дијеловима екрана. Можете пратити Упутства за иПад Кидс Моде да закључате дете на једну апликацију и да искључите додир на деловима екрана који ће им омогућити да тапкају огласе или да се пребаце на различите филмове које не би требало да гледају.
Претражите иПад у Инстанту
ИПад укључује Спотлигхт, једноставан алат који може претраживати читав иПад из е-поште и контаката у апликације, музику и још много тога. На почетном екрану ставите прст на средину екрана и повуците га надоле. Отвара се мали оквир за претрагу и тастатура. Почните да куцате и иПад ће одмах приказати резултате који одговарају.
Направите иПад лакшим на вашим очима
Подешавања иПад-а укључују неколико опција како би уређај био лакши за коришћење ако имате лош вид или само имате проблема са читањем екрана. Можете да одете на Подешавања -> Опште -> Приступачност а затим додирните опције које ће вам помоћи, као што је
- Већи текст
- Задебљани текст
- Буттон Схапес
- Повећан контраст
- Редуцед Мотион
- Ознаке Укључено или Искључено
Укључите их и видите да ли вам олакшавају коришћење иПад-а.

Ови иПад савети и трикови за нове кориснике ће вам помоћи да користите иПад 2, иПад 3, иПад 4, иПад Аир и иПад мини моделе.
Узмите снимак екрана за иПад
Ако желите да делите екран са неким, не можете да прикажете приказ уживо, али можете да снимите снимак екрана за иПад тако што ћете истовремено притиснути дугме за почетну страницу и дугме за напајање. Ово ће уштедети све што је на вашем екрану вашој апликацији за фотографије. Одатле га можете подијелити на Фацебоок-у, е-поштом или као поруку.
Пошаљите бесплатне поруке на било који иПхоне или иПад
Апликација Мессагес на иПад-у омогућава корисницима да пошаљу бесплатну текстуалну поруку било ком кориснику иПхоне или иПад-а. Ово је као текст, али се назива иМессаге. Тренутно је можете послати само на друге Аппле уређаје. ИПад зна да ли други корисник има иПхоне, иПад или Мац. Можете наставити разговор на иМессаге који се синхронизује између иПхоне, иПад и Мац.
Брзо утишајте иПад
Ако желите да иПад зауставите репродукцију музике или звука из филма, можете држати дугме за смањивање јачине звука и брзо ће утишати иПад. Можете и да поставите прекидач изнад тастера за јачину звука као прекидач за утишавање да бисте искључили звук обавештења тако што ћете отићи Поставке -> Опште -> Користи бочни прекидач за: искључивање звука.
Користите Не ометај на иПад-у
ИПад има начин рада Не ометај који корисницима омогућава да утишају обавештења и упозорења тако да нису прекид. Ако је екран укључен, и даље ћете видети обавештења, али можете да се уверите да иПад не звучи као обавештење чак и када је екран укључен. Укључите Не ометај повлачењем контролног центра (повлачењем од дна екрана) и лупање по мјесецу.
Да бисте променили поставке, идите на Поставке -> Не ометај -> Заказано и укључи и искључи у одређено време. Такође можете да дозволите поновљене позиве и друге корисне опције.

Контролни центар омогућава корисницима да контролишу режим Не ометај и Авион.
Користите иПад Аирплане Моде
Ако летите морат ћете укључити Аирплане мод, који ће искључити комуникацијски дио иПада. Можете ручно да укључите ВиФи касније да бисте се повезали у лету ВиФи ако је доступна. Повуците контролни центар (повлачењем од дна екрана) и тапните на авион.
Ово је такође добар начин да спречите да обавештења прекину филм или књигу коју сте преузели.
Преузмите иПад апликацију коју сте случајно избрисали
Ако преузмете апликацију и избришете је случајно, можете је једноставно поново преузети. Најбржи начин да то урадите је да претражите апликацију у продавници апликација и тапните на мали облак са стрелицом да бисте је преузели. Такође можете отворити Апп Сторе, куцнути на опцију ажурирања у доњем десном углу, а затим на куповину да бисте погледали све ваше апликације, бесплатне и плаћене.
Отворите ПДФ и сачувајте га на иПад
Вероватно ћете у неком тренутку морати да отворите ПДФ на иПад-у. Само додирните везу да бисте то урадили путем е-поште или било које друге апликације. Ако желите да је сачувате на иПад-у ради каснијег приступа, мораћете да отворите ПДФ у Сафарију или апликацији као што је Дропбок, а затим кликните на Отворите у иБоокс да га сачувате локално. Погледајте овај иПад ПДФ водич за више детаља.
Набавите онлине било гдје са својим иПхонеом или Андроидом
Ако поседујете ВиФи само за иПад, али морате да се повежете са готово било ког места, можете да повежете свој иПад на Андроид или иПхоне на многим оператерима и делите интернет везу. Морате бити сигурни да прво имате хотспот функцију на вашем плану. Планови за дељене податке укључују ово на већини оператера, а ако не можете додати хотспот функцију док путујете и искључите је касније без измјене уговора.
- Како користити личну приступну тачку на иПхонеу
- Како користити личну приступну тачку на Галаки С5
Водичи изнад показују вам како да користите личну приступну тачку на популарним уређајима.
Закључајте иПад на пејзажну или портретну оријентацију
Ако иПад настави да пребацује екран са портрета на оријентацију док покушавате да читате, играте или гледате филм, можете да закључате оријентацију. Можеш ући Подешавања -> Опште и учините да прекидач на страни иПад-а уради ово или можете превући до отворите Контролни центар и додирните браву кружном стрелицом икона.
Додајте Гоогле календар на свој иПад
Веома је лако повезати иЦлоуд са иПад-ом, али коришћење Гоогле календара је још увек нешто што можете да урадите. Ово је сјајно ако користите Андроид телефон или једноставно волите да користите Гмаил и интеграцију Гоогле календара.
Иди наПодешавања -> Маил, контакти, календари ->Додај налог ->Додирните наГмаил.Одавде морате да унесете своје име, емаил и лозинку. На следећем екрану проверите да ли је опција „Календари“ означена.
Поделите календар са пријатељима и породицом
Ако желите да делите свој иЦлоуд календар са пријатељима и породицом, лако можете то да урадите, тако да имате све иПхоне, иПад и Мац рачунаре у синхронизацији.
Отвори Апликација Календар -> Додирните на Календари на дну -> Додирните и лијево од иЦлоуд календара који желите дијелити -> Славина Додај особу и унесите е-адресу.
Фик а Фрозен иПад
Ако користите иПад и он се замрзава, и нећете дозволити да користите дугме за почетну страницу да напустите апликацију или да урадите било шта, потребно је да ресетујете иПад. Ако сте куцали поруку е-поште можете изгубити ту поруку, али то не брише ваш иПад. Држите дугме за напајање и почетно око 10 секунди да бисте ресетовали замрзнути иПад.
иПад Кеибоард Типс & Трицкс
Погледајте листу за репродукцију видеозаписа у наставку да бисте видели многе од ових иПад савета и трикова који ће вам помоћи да брже куцате на иПад-у.
Употреба иПад тастатуре је једноставна као и додавање слова, али постоји неколико савета и трикова за тастатуру који ће вам помоћи да брже, ефикасније куцате и користите спољну тастатуру када треба да куцате више од неколико минута. Такође ћемо вам показати лакши начин да куцате када стојите или држите иПад са две руке.
Поделите и одвојите иПад тастатуру
Ако стојите или држите иПад док куцате, може бити тешко доћи до писама које треба да притиснете. Можете тапните и држите икону тастатуре у доњем десном углу да бисте одвојили или раздвојили тастатуру. ако ти тапните, задржите и повуците према горе одвојите и раздвојите тастатуру, померајући је до средине екрана и раздвајајући је за брже куцање палца. Можете и искључити само ако желите да померите тастатуру пуне величине на екран.
Користите иПад Блуетоотх тастатуру

Ако морате да унесете још брже од ових иПад тастатура и савета, узмите Блуетоотх тастатуру.
За дуге сесије куцања ништа није боље од добре иПад тастатуре. Ако поседујете Блуетоотх тастатуру за Мац или Виндовс рачунар, можете га користити и са иПад-ом. Иди на Подешавања -> Блуетоотх -> Додирните Девице да бисте је додали као тастатуру за ваш иПад. Ево више детаља о процесу подешавања.
- Белкин Ултимате иПад Аир Кеибоард Цасе
- Логитецх ултра танак иПад Мини Кеибоард Цасе
Линкови изнад приказују популарне футроле за Блуетоотх тастатуру иПад које нуде заштиту, сталак и дуго трајање батерије.
Користите пречице за заједничке фразе
Ако треба да изнова и изнова кажете исту ствар у порукама или е-порукама, можете подесити пречице да скраћеницу претворите у пуну фразу или реченицу. Савршено је за вашу адресу е-поште, физичку адресу, број телефона и уобичајене одговоре. Иди на Сеттингс -> Генерал -> Кеибоард -> Адд Нев Схортцут. Након што унесете фразу и пречицу можете да унесете пречицу у било које поље за текст. Хит простор и треба да унесе цео текст.
Бржи приступ интерпункцији и бројевима
Уместо да куцнете на анд 123, а затим тапнете на број или интерпункцију која вам је потребна, можете куцнути, задржати и клизити у знак који вам је потребан. Ово је брже од методе славине и лова, и када научите да то урадите моћи ћете да брже куцате на иПад-у.
Користите емотиконе на иПад-у
Ако желите додати емотиконе или емотиконе на уређаје са уређајем иПад, можете ићи на њихПодешавања -> Опште -> Тастатура -> Тастатуре -> Додај нову тастатуру -> Емоји. То ће вам омогућити додирните малу икону глобуса на тастатури и видите низ Емоји знакова које можете да откуцате у скоро свако поље за текст.
Куицк Апостропхе
Ако желите да унесете апостроф без употребе интерпункцијских тастера, можете да додирнете и задржите! и померите се да бисте приступили апострофу. Савршено за она времена која се не могу исправити.

Погледајте ове иПад савете за тастатуру.
Изаберите текст који желите
Ако је потребно да изаберете текст за копирање или да напишете на врху, можете да додирнете и задржите једну реч. ИПад ће изабрати ту реч и онда можете повући мале линије са тачкама десно и лево да бисте изабрали текст који вам је потребан. Ако изаберете једну реч, можете је копирати или дефинисати помоћу претраге за речник. Такође можете да копирате линију или блок текста који ћете користити у другој апликацији или пољу.
Ставите курсор тачно тамо где вам је потребан
Добијање иПад курсора тамо где вам је потребно је тешко ако само тапкате и надате се. Ако додирнете и задржите, показаће вам малу лупу и омогућити вам да превучете текст све док курсор не буде тамо где вам је потребан.
Користите Цапс Лоцк на иПад-у
Уместо да притиснете тастер "Схифт" за свако велико слово које треба да откуцате на иПад-у, можете користити цапс лоцк. Да бисте укључили закључавање капа на иПад-у, двапут додирните тастер схифт. Када завршите, поново додирните тастер схифт и вратит ћете се на мала слова.
Искључите звукове тастатуре
Ако возите себе и друге око себе, луди за звуковима тастатуре сваки пут када откуцате нешто на иПад-у, можете искључити константне звукове кликова без утишавања вашег иПад-а. Иди на Подешавања -> Звукови -> Кликови на тастатури -> Искључено. Тихо куцање сада може почети.
Додајте период и брзину простора
Када треба да окончате реченицу и започнете нову, не морате да тапнете на период, а затим на размакницу. Двоструки додир на размакници треба аутоматски да унесе период и размак. Ако не иде Подешавања -> Опште -> Тастатура -> “.” Пречица -> Укључено.
Ентер .цом и више у секунди
Ако је потребно да унесете .цом или сличан део веб адресе, можете да се сачувате тако што ћете је откуцати тако што ћете притиснути и држати тастер ‘.’ На тастатури. Ово ће отворити листу .цом, .нет, .орг, .еду и .ус адреса. За .цом само пусти, јер се остали прелазе на реч и онда је пусте.
Схаке то Ундо Типинг
Ако унесете текст који не желите у том оквиру за текст, можете да протресете иПад да бисте избрисали текст. Ово може обрисати много текста, тако да га не користите у дугачком е-пошти или документу. Боље је за ажурирање статуса и поруке. Након што је протресете, питаће вас да ли желите да поништите типкање, тако да не морате бринути о случајном потресу који брише документ.
Сакриј тастатуру
Ако је тастатура на путу када покушавате да попуните образац на иПад-у или користите апликацију или веб-страницу, можете да додирнете малу икону тастатуре у доњем десном углу да бисте сакрили тастатуру на екрану. Додирните било који текстуални оквир да бисте га вратили.
иПад Веб Бровсинг Типс
Погледајте списак за репродукцију видеа у наставку да бисте видели савете и трикове за Сафари.
Сафари је начин на који већина корисника претражује веб на иПад-у, а ова колекција савјета за прегледавање веба са иПад-ом ће вас водити кроз паметније кориштење Сафари-ја на иПад-у.
Сачувајте Веб локацију на радној површини
Ако желите да често посећујете веб сајт, можете да га додате на почетни екран иПад-а, баш као и апликација. Ово неће сачувати локалну копију на вашем иПад-у, али ће вам олакшати отварање омиљеног веб-локације. Идите на веб страницу коју желите да сачувате -> Додирните мала кутија са стрелицом на врху екрана -> Додирните Додати на почетни екран у доњем делу опција. Унесите име за веб страницу и додирните Додати.
Користите покрете у Сафарију
Када сте у Сафари-ју на иПад-у, можете пребацити са леве стране екрана удесно и вратити се на претходни екран. Ово је подразумевано укључено, тако да можете само повући прстом и он ће вас вратити на једну страницу.
Синхронизујте своје лозинке са иПхоне или Мац рачунарима
Ако користите иЦлоуд Кеицхаин, можете синхронизовати лозинке између Сафари-ја на вашем Мац-у, иПхоне-у и иПад-у. Ово је леп начин да користите јаке лозинке и избегавајте да куцате лозинку од 14 знакова све време. Иди на Подешавања -> иЦлоуд -> иЦлоуд КеиЦхаин Он. Можда ћете морати да потврдите свој налог путем обавештења на другим уређајима. Када се ово подеси, добићете обавештења о чувању лозинке када сте у Сафарију. Да видите шта је сачувано и на шта све можете да идетеПодешавања> Сафари -> Лозинке и аутоматско попуњавање. Ово вам такође може омогућити да сачувате кредитну картицу која се уноси у онлине куповину. Уверите се да користите лозинку на свом иПад-у са омогућеном функцијом.

Користите иЦлоуд и иЦлоуд Кеицхаин за синхронизацију лозинки за Мац, иПад и иПхоне.
Користите иПад ВПН услугу
Можда ћете морати да користите ВПН за заобилажење ограничења замрачења у услузи за стримовање или за повезивање са радном мрежом. Какав год да је разлог за то Подешавања -> Опште -> ВПН и затим унесите информације које вам пружа ВПН услуга да бисте се повезали. Други део овог чланка пролази кроз остатак подешавања.
Отворите картице са Мац-а или иПхоне-а на иПад-у
Ако користите Сафари за прегледање веба, можете да отворите картице са свог Мац-а или иПхоне-а док користите иПад. Отвори Сафари а затим додирните облак десно од адресне траке. Ово ће приказати отворене картице на вашем иПхоне-у, Мац-у или другим иПад-овима на вашем рачуну. Додирните било коју од ових страница да учитате копију на иПад. Иста икона вам омогућава да на картицама иПад-а преузмете друге уређаје.
Прочитајте популарне линкове са Твиттер-а
Ако користите Твиттер и повежете свој налог са иПад-ом, лако ћете пронаћи везе које деле особе које пратите. Ово је леп начин да се избегну сви разговори и да се једноставно рони да се виде везе које људи деле. Ин Сафари тапните на икона обележивача десно од адресне траке. Затим додирните @ ’Симбол десно од тог дела. Овде ћете видети твеет-ове који садрже линкове и можете их учитати у Сафари са додиром.

Користите ове иПад савете и трикове да бисте овладали веб сурфовањем у Сафарију на иПад-у.
Пронађите своје обележиваче и листу за читање
Уместо додиривања симбола @ можете користити иконицу „Маркери“ да бисте приступили омиљеним садржајима са иПад-а, иПхоне-а и Мац-а, као и да брзо приступите листи за читање. Када видите везу коју желите да прочитате касније, можете је додати на листу за читање са било ког уређаја. Када се скролујете до дна нечега на листи за читање, можете наставити да прелазите на следећу ставку.
иПад Привате Бровсинг Моде
Ако требате ући у приватни мод на иПад-у, можете сакрити своју активност из иПад повијести и од других корисника на вашем иПад-у. Ово може бити да сакријете веб локацију на којој уживате, али не желите да је делите, или чак да сакријете претрагу за нечији рођендански поклон. Ин Сафари тапните на "+" У горњем десном углу. Затим тапните на Приватни у доњем левом углу. Обавезно затворите ову картицу када завршите.
Претражујте са Бинг или Иахоо
ИПад подразумевано претражује са Гоогле-ом, али га можете променити у Бинг или Иахоо ако желите да користите било коју од ових претраживача. Иди на Поставке -> Сафари -> Претраживач -> изаберите тражилицу.
Блокирајте сајтове за одрасле на иПад-у
Ако желите блокирати сајтове за одрасле на иПад-у и друге упитне веб-локације, можете то учинити у поставкама. Ово ће функционисати за сваког корисника иПад-а, чак и када је иПад повезан са другом мрежом. Иди на Подешавања -> Опште -> Ограничења -> Унесите лозинку.Немојте користити исту лозинку коју користите за откључавање иПад-а. Померите се надоле и додирните Вебситес и изаберите Ограничи садржај за одрасле. Ако желите да ограничите ствари, можете ограничити кориснике само на одређене веб странице.
Претражите Веб страницу за текст
Ако се спустите на дугачку веб страницу и требате је претражити за одређену ријеч, додирните адресну траку и упишите жељену ријеч да претражите страницу за. Уместо додиривања опција претраге, дођите до дна и то ће вам показати ту ријеч На овој страници. Додирните Финд “ворд” затим можете користити стрелице да бисте се померали напред и назад између резултата претраге на страници.
иПад Цамера & Пхото Типс
Погледајте списак за репродукцију видеозаписа у наставку да бисте видели савјете и трикове за иПад да бисте снимили боље фотографије.
ИПад није најбоља камера коју ћете носити ако поседујете иПхоне или неки други паметни телефон, али ако желите да га користите да бисте фотографисали, ево неколико савета и трикова које можете да користите. Само се побрините да не блокирате нечији приказ великим екраном када га држите да бисте снимили фотографију. Ово ће вам такође помоћи да добијете све фотографије на иПад-у, чак и оне које снимате на вашем иПхоне-у или Андроид-у.
Користите слушалице за снимање фотографије
Ако иПад седи на столу и морате да снимите фотографију без додира са екраном иПад-а, можете притиснути дугме за повећање јачине звука на пар Аппле слушалица. Ово такође ради на неким Блуетоотх слушалицама као бежични затварач.
Аутоматски синхронизујте иПхоне фотографије са иПад-ом
Ако снимите много фотографија на иПхонеу, уверите се да је укључен Пхото Стреам и фотографије ће се појавити на вашем иПад-у након што их узмете на иПхоне. Иди на Поставке -> иЦлоуд -> Фото стреам -> Укључено да би ово радило на вашем иПхоне-у и иПад-у. Након што је постављен можете ићи на Фотографије и додирните Албуми и онда даље Ми Пхото Стреам.
Користите иПад као дигитални оквир за слике
Можете направити слидесхов било којег фото албума на вашем иПад-у. Отвори Фотографије а затим додирните албум који желите да користите. Додирните на Слидесхов на врху екрана. Изаберите прелаз и музику, а затим тапните на Старт Слидесхов. Ово ће задржати иПад бициклом кроз фотографије све док не дође до краја тог албума. Ако га упарите са лепим постољем, имате згодан оквир за фотографије који се поставља када вам не треба иПад у руци.
Узмите иПад који ће боље гледати фотографије
Можете користити ХДР режим за снимање фотографија бољег изгледа на иПад-у. Ово ће снимити неколико фотографија при различитим експозицијама и затим их комбиновати у једну фотографију која нуди бољи опсег светлости. Ин тхе апп за камеру додирните на ХДР Он да бисте укључили функцију. Ово не би магично учинило да ваше фотографије изгледају као ремек-дело, али то је згодан начин за снимање иПад фотографија бољег изгледа.

Узмите иПад са бољом сликом.
Сачувајте фотографију у свом фотоапарату
Ако желите да сачувате фотографију са веба да бисте послали текстуалну поруку или објавили на Фацебооку, можете додирните и задржите слику у Сафарију. После секунде или две ће вам се појавити нека опција Сачувај слику или Копирај. Ако само желите да је убаците у поруку коју можете копирати, али ако желите да је поставите или задржите за позадину, притисните Саве Имаге.
Додирните да бисте подесили Фоцус анд Екпосуре
Када снимате фотографију можете тапните на екран за подешавање тачке фокуса и експозиције. Ово ће вам помоћи да се фокусирате на особу или објекат који желите и изаберете осветљење које је потребно за добру фотографију. ако ти тапните и задржите на неком месту кутија ће се проширити три пута, а затим закључати експозицију и фокус на једном месту, тако да се неће мењати док померате камеру. Додирните било где другде да бисте откључали експозиције и фокуса.
Повежите камеру или СД картицу на иПад да бисте увезли фотографије
Ако купите адаптер Лигхтнинг то УСБ или Лигхтнинг то СД Цард за нове иПадс, можете повезати фотоапарат или СД картицу са уређајем. Одатле можете да видите фотографије на већем екрану, да их увезете, уредите помоћу иПад апликација, поделите на Фацебоок и Твиттер или више. Ово је једноставан начин да своје фотографије и видеозаписе са фотоапарата пренесете на иПад без рачунара у комбинацији. За иПад 2 и иПад 3, Аппле продаје комплет за повезивање камере са иПад-ом.
иПад Ентертаинмент Типс
ИПад је одличан пратилац за гледање филмова, слушање музике и играње игара. Ево колекције сјајних иПад савета и трикова за оптимизацију застоја.
Музика за слушалице и контроле филмова
Аппле слушалице, и друге, долазе са волуменом и дугме које омогућавају корисницима да контролишу музику и филмове. Увек можете померити јачину звука нагоре и надоле, али то није све. Када слушате музику, притисните средње дугме за репродукцију или паузирање песме. Можете га двапут додирнути да бисте прескочили нумере. Док гледате филм можете користити ове контроле за паузу и репродукцију. Ово ради у наменским апликацијама за филм као што су Нетфлик и многи други.
Повежите иПад на ХДТВ (иПад на ХДМИ)
Ако желите да користите иПад за гледање филмова, и још много тога, на већем екрану, можете купити Адаптер за осветљење на ХДМИ који вам омогућава да прикључите ХДМИ кабл, а затим у монитор, пројектор или ХДТВ. Ово је згодно ако путујете и желите да користите хотелску ХДТВ да гледате Нетфлик, или само требате гледати филм на резервном ТВ код куће.
Огледајте иПад на Аппле ТВ
Ако не желите да користите жичану везу, можете да користите АирПлаи да бисте приказали екран иПад-а или видео садржај на Аппле ТВ-у без каблова. Треба вам Аппле ТВ повезан са ВиФи и ХДТВ. Када је иПад на истој ВиФи мрежи, можете погодити малу кутију са иконом стрелице која је нормално у доњем десном углу иПад-а и изабрати Аппле ТВ из селекције. Тако то радите за филм или видео. Ако желите да прикажете цео иПад екран, превуците са доње стране екрана, отворите Контролни центар, а затим додирните АирПлаи и Аппле ТВ.
Укључите натписе
Ако желите да видите наслове док гледате филмове, можете ићи на њих Поставке -> Опште -> Приступачност -> Титлови и натписи -> Затворени натписи + СДХ -> Укључено. Ово претвара наслове у филмове из иТунес и апликација које могу да открију ову поставку. Укључивање ове опције у омогућили су и наслове у Нетфлик-у у нашем тесту.
Контрола Аппле ТВ-а Уз иПад
Ако поседујете Аппле ТВ, можете да преузмете апликацију Ремоте иПад и користите иПад као огромни даљински управљач са екраном осетљивим на додир. Он ће само контролисати вашу Аппле ТВ, али чини да уписивање било које лозинке или тражење програма буде лакше него коришћење старомодног даљинског управљача. Само преузмите даљинску апликацију, отворите је и можете га одмах контролисати.
Изнајмите филмове на иПад јефтиније и дуже

Ово је бољи начин изнајмљивања филмова на иПад-у.
Ако не желите да користите иТунес за изнајмљивање филмова на иПад-у, можете користити и Гоогле Плаи и Амазон Видеос. Обе ове услуге нуде закуп од 48 сати за већину филмова, за цео дан дуже него што Аппле пружа корисницима. Често се продају и ове продавнице које вам могу помоћи да уштедите неколико долара ту и тамо.
- Амазон Инстант Видео за иПад
- Играјте филмове за иПад
Преузмите горе наведене апликације и пријавите се на свој Амазон или Гоогле налог. Потребно је да изнајмите видео у Сафарију или на претраживачу рачунара, али након што га платите, видео ће се појавити. Плаи филмови нуде само стреаминг, али Амазон ће вам омогућити да преузмете изнајмљивање за гледање оффлине.
Прилагођени ЕК за бољу музику
Еквилајзер на иПхоне уређају можете променити тако да ваша музика звучи боље или бар звучи како желите. Иди на Подешавања -> Музика => ЕК и онда можете изабрати жељену поставку.
Гледајте ИоуТубе видео снимке и отпрему на ИоуТубе
Можете гледати ИоуТубе видео записе у прегледачу, али они ће изгледати пуно боље у апликацији ИоуТубе, а можете и да уплоадујете видео снимке на ИоуТубе.
Преузмите апликацију ИоуТубе иПад и можете да се пријавите да бисте видели канале на услузи ИоуТубе, закуп који се преноси са ИоуТубе-а, популарне ИоуТубе видео снимке и још много тога.
Преузмите бесплатну апликацију за снимање услуге ИоуТубе да бисте снимили видеозаписе на иПад-у и пренијели их на свој ИоуТубе канал уз једноставне наслове, ознаке и учитавање.
Користите Блуетоотх слушалице са иПад-ом
ИПад је бол за ношење док слушате музику и можда не желите да користите звучник за бежични рад. Уместо тога, добар пар Блуетоотх слушалица вам омогућава да ходате по кући или дворишту без жица или да носите иПад са собом. Када први пут укључите Блуетоотх слушалице они ће покушати да се упаре. Иди на Подешавања -> Блуетоотх и додирните назив слушалица да их повежете.
Читајте часописе на иПад-у
Ако желите да читате часописе на иПад-у, Аппле олакшава рад са НевсСтанд-ом и многим апликацијама које вам омогућавају да региструјете вашу претплату на часопис за папир и да преузмете дигиталну верзију коју ћете понети са собом.
Ако желите да користите Невсстанд да бисте се претплатили на часописе на иПад-у, морате да отворите Апп Сторе -> Додирните Невсстанд на врху екрана, а затим на некој категорији или на главном екрану да бисте видели часописе. Већина нуди узорак претплате, тако да можете видјети да ли волите читати часописе на иПад-у прије купње.
Ако вам је потребан одређени часопис, можете претражити продавницу апликација за то име, а ако је популаран часопис може имати своју апликацију.
Гледајте ТВ уживо на иПад-у
Ако плаћате за кабловску телевизију, вероватно можете гледати ТВ уживо на иПад и иПад мини. Потребно је да знате информације за пријаву за вашу кабловску или сателитску компанију и такође ћете морати да преузмете неку од ових апликација за иПад на телевизији уживо. Након што преузмете апликацију, пријавите се и потражите опцију за ТВ уживо. Неке од њих могу укључивати ограничења за гледање само код куће, али други ће вам омогућити да гледате с било којег мјеста.
Гледајте ДВД-ове на иПад-у
Ако већ поседујете много филмова на ДВД-у и желите да их можете гледати на свом иПад-у, мораћете да га конвертујете у иПад датотеку коју је могуће репродуковати. Требат ће вам ДВД погон на рачуналу, неколико јефтиних или бесплатних апликација и простор за похрану.
Пратите овај водич да бисте сачували ДВД на Мац рачунар, а затим га конвертовали у онај који можете да репродукујете на иПад-у. Након што копирате ДВД на чврсти диск, можете га увести у иТунес и пренијети га на иПад да бисте га касније гледали.
Читајте е-књиге од Амазон Киндле
иБоокс је популарно место за куповину е-књига за иПад, али ако можете да оставите иПад у неком тренутку, или морате да синхронизујете књиге са Виндовс рачунаром, Андроидом или другим уређајем, можете да користите апликацију Киндле да бисте читали е-књиге купите у претраживачу са Амазона.
Свалај музика безплатно Киндле фор иПад а затим идите на прегледач да купите књиге. Све куповине се могу појавити на уређају и можете додати књигу на листу жеља из апликације Киндле, али не можете да је купите у апликацији Киндле иПад.
иПад Аппс анд Организатион

Сазнајте како да боље користите Сири и да преузмете контролу над иПад апликацијама.
Апликације чине иПад одличним. Ево седам начина да организујете апликације, учините више са популарним иПад апликацијама и користите Сири на свом иПад-у.
Отворите апликацију са Сири
Ако желите да отворите апликацију на иПад-у, можете користити Сири да бисте то урадили без претраге за апликацију. Само држите притиснуто дугме за почетак око две секунде и онда реци, „Отвори име апликације“ да бисте брзо отворили апликацију коју сте већ инсталирали. Нажалост, не можете користити Сири у апликацијама као што су Спотифи или Нетфлик, али барем можете отворити апликацију.
Подразумевана упутства за ходање
Ако користите Аппле мапе да бисте се кретали около и обично користите упутства за ходање, можете да направите уређај по подразумеваној вредности. Иди на Подешавања -> Мапе -> Жељене смернице - Ходање. Након тога, добићете упутства за ходање уместо вожње.
Сачувајте мапе за оффлине употребу Гоогле мапа
Ако желите да мапу користите ван мреже да бисте је користили када нисте на ВиФи-у, морате то да урадите преузмите апликацију Гоогле Мапс за иПад. Зумирајте да бисте добили град или насеље које желите да сачувате у иПад и онда додирните траку за претрагу. Унесите ОК мапе. Видећете опцију Сачувајте мапу ван мреже у горњем левом, а затим у опцију да је именујете. Када то урадите, имат ћете доступне мапе када нисте повезани с ВиФи-ом.Мапа се чува само 30 дана и нажалост не укључује могућност тражења мјеста док сте изван мреже. Можете се позвати на то, али правци нису невероватно корисни. Више о употреби оффлине мапа.
Питајте Сири за упутства
Држите дугме за почетак да активирате Сири и реци "Требам упутства" и рециадресу или место. Сири ће тражити место и онда га отворити у Аппле мапама са доступним опцијама пута. Славина Почетак да се крене.
Аутоматски преузмите музику, апликације и књиге
Ако често преузимате апликације, музику и књиге на свом иПхоне-у или Мац-у, можете да кажете иПад-у да их аутоматски преузима како не бисте морали да чекате када будете касније спремни да користите апликацију на свом иПаду. Иди на Поставке -> иТунес & Апп Сторе -> Аутоматска преузимања -> изаберите ставке које желите да аутоматски преузмете.
Уредите Мицрософт Оффице Ворд и још много тога
Аппле нуди колекцију апликација за уредски стил, али ако користите иПад за посао, желите да преузмете апликације за Оффице за иПад да раде на документима које деле сарадници и клијенти. ево прегледа Оффицеа за иПад који ће вам помоћи да разумете шта он може да уради.
- Ворд за иПад
- Екцел за иПад
- ПоверПоинт за иПад
Потребна вам је Оффице 365 претплата, која се продаје за $ 99, али можете наручити код на Амазону за $ 72 ако желите да сачувате и можете сачекати испоруку.
Ставите Сик Аппс у иПад Доцк
ИПад доцк долази са четири апликације на њему, баш као и иПхоне. Али можете додати још две апликације. Додирните и задржите апликацију све док не почну да мрдну. Док држите, превуците апликацију на пристаниште и пустити. Овом методом можете да преместите друге апликације на док и да уклоните ставку из дока. Такође можете додати фасциклу са иконама на док.
Емаил и ФацеТиме Типс
ИПад је одличан начин за комуникацију са пријатељима, породицом, па чак и шефом или сарадницима. Ево седам савета за коришћење иПад-а за продуктивност и комуникацију.
Направите ФацеТиме аудио позив
Ако желите да користите иПад као телефон, можете то урадити ако зовете иПад, иПхоне или Мац. Можете направити ФацеТиме аудио позив који користи ВиФи или ЛТЕ да бисте позвали некога користећи апликацију ФацеТиме, без муке са видео снимком.
Отворите апликацију ФацеТиме, пронађите контакт које желите да позовете помоћу опције ФацеТиме Аудио. Додирните контакт и затим на малом телефону поред ФацеТиме. То можете да урадите и унутар порука или где год видите контакт информације за већину корисника.
Поставите омиљене контакте
Ако рутински користите ФацеТиме са контактом, можете их додати у своје фаворите. Ово ће вам олакшати проналажење и омогућити да ФацеТиме позиви буду у току док је иПад у програму Не ометај, ако се одлучите.
Отворите апликацију ФацеТиме -> Додирните Фаворити -> додирните + ’на врху екрана -> Додирните контакт -> Изаберите ФацеТиме Аудио или ФацеТиме за опцију. Када се особа дода, можете је брже позвати из менија Омиљени.
Постави ВИПС
Ако желите да добијате обавештења за е-пошту од одређених корисника, али не и за сваку е-пошту можете додати Маил ВИП. Отворите апликацију Маил -> Иди на Маилбокес на левој страни екрана -> Додирните И ’ десно од ВИП-а. Додирните на Адд ВИП и изаберите контакте за које желите упозорења.
Након што додате своје е-маил поруке, додирните ВИП упозорења и апликација ће вас пребацити у подешавања обавештења. Додирните на Пошта и онда ВИП. Изаберите звукове, и врсте упозорења и добро је ићи.

Погледајте ове иПад савете за ФацеТиме и е-пошту као професионалац.
Проверите е-пошту
Ако желите да проверите своју е-пошту на иПад-у, морате да додате налог. Лако је додати свој лични рачун.
Подешавања -> Маил, контакти, календари -> Додај налог -> Додирните рачун коју желите да додате.
Одатле је једноставан као унос корисничког имена и лозинке за већину е-маил адреса. Ако требате повезати вашу пословну е-пошту која користи Екцханге, требат ћете питати ИТ за упуте. Понекад то захтева јачу лозинку на иПад-у.
Промените свој потпис е-поште
Прескочите потпис "Послато са мог иПада" и уместо тога додајте своје име, наслов и контакт информације. Да бисте променили потпис е-поште у апликацији Маил на уређају иПад, идите на Подешавања -> Маил, контакти, календари. Затим додирните Потпис и унесите нови потпис.
Можете направити једну за све налоге или креирати другу за сваки од ваших налога е-поште.
Направите видео позив на иПад-у
Ако желите да позовете некога са Мац-ом, иПхоне-ом или иПад-ом, за то можете да користите уграђену апликацију ФацеТиме. Отвори Време лице, додирните а Контакт и додирните икона камере поред ФацеТиме.
Ако имају Андроид уређај или Виндовс рачунар и користе Гмаил, можете преузети Хангоутс за иПад. Ова бесплатна апликација омогућава вам да бесплатно вршите видео позиве другим Гмаил корисницима. Само додирните њихово име, а затим икону камере да бисте започели Хангоут видео позив.
Погледајте више е-поште
Ако желите да видите више е-поште у прегледу, можете да промените поставке да бисте приказали до пет линија. Иди наПодешавања -> Маил, контакти, календари -> Преглед -> Изаберите до пет редова текста за преглед.Ово ће приказати мање порука на екрану одједном, али више информација о свакој поруци тако да можете одлучити да ли је то важно без отварања.
Бонуси и трикови
Поред свега што смо вам већ показали, ево неколико савета и трикова који ће вам помоћи да још више уживате у вашем иПад-у.
Бежично делите датотеке са АирДроп-ом

Користите АирДроп за бежично дељење датотеке са иПад-а на иПхоне или неки други иПад.
Можете бежично делити датотеке са иПад-а на иПхоне или са иПхоне-а на иПад користећи АирДроп. Када се два уређаја налазе један поред другог видећете опцију за дељење преко АирДроп-а. Ово је обично доступно за фотографије и веб странице, али ћете га видети и на малом пољу за дељење на другим местима.
Додирните фотографију коју желите да делите у апликацији Фотографије -> Додирните дељење у доњем левом углу -> Требало би да видите под Аирдроп ако у близини постоји компатибилан уређај. Додирните на корисник поделити. Ово ради само са иПад 4, иПад Аир, иПад мини и иПад мини Ретина, као и са иПод тоуцх 5тх ген, иПхоне 5, иПхоне 5ц и иПхоне 5с.
Твеет или Упдате Фацебоок са Сири
Ако имате Твиттер и Фацебоок рачуне повезане са иПад-ом можете држите дугме за почетак и реци "Објави на Фејсбуку" или „Постави на ТвиттерСири ће онда питати шта желите рећи, а ви можете диктирати поруку коју желите подијелити.
Користите иПад са слушним помагалима
Постоји седам врста иПад слушних помагала који су дизајнирани да раде са иПхоне и иПад уређајем. Ако поседујете један од ових брендова, можете их упарити са иПад-ом као Блуетоотх слушалице, а затим контролисати јачину звука за свако ухо. Можете чак и поставити уређај испред некога за функцију слушања уживо која вам помаже да чујете шта неко говори. Погледајте више о слушним апаратима Маде фор иПхоне и иПад.

Овај иПад савет претвара иПад у други екран за ваш Мац или Виндовс нотебоок или десктоп.
Користите иПад као други екран за ваш Мац или ПЦ
Ако желите додати други монитор на ваш Мац или ПЦ, можете преузети Аир Дисплаи 2, апликацију од 10 УСД која претвара иПад у други екран.
Након што преузмете апликацију за иПад, потребно је да покренете програм на вашем Мац-у или ПЦ-ју који ће повезати два уређаја и онда можете користити иПад као бежични монитор за ваш Мац или ПЦ. Аватрон садржи више детаља о подешавању и решавању проблема, али по нашем искуству је прилично једноставан за коришћење.
Повежите се на Твиттер и Фацебоок
Ако желите да делите са Фацебоок-ом или Твиттер-ом са иПад-а, требало би да повежете налоге на иПад. Ово је од суштинске важности за дељење фотографија са апликације за фотографије и тражење од Сири да ажурира статус друштвених мрежа.
Иди на Подешавања -> Твиттер или Подешавања -> Фацебоок и пријавите се е-поштом или корисничким именом и лозинком.
Ово је добра идеја, чак и ако користите неку другу апликацију као што је Твеетбот за Твиттер, јер поједностављује дељење фотографија и веб страница.
Напуните иПад брже
ако желите да брже напуните иПад, потребно је да укључите режим авиона. Ово ће му помоћи да се напуни нешто брже него што ће то радити са свим радио-уређајима који раде. Нећете приметити драматичну промену брзине, али ако будете притиснути за време, то ће вам помоћи. Такође би требало да се побринете да га напуните са адаптером који је дошао са њим, а не само са било којим УСБ адаптером, пошто Аппле обезбеђује онај који може да обезбеди више енергије него типични УСБ пуњач.
Пронаћи своје пријатеље
Ако инсталирате апликацију Пронађи моје пријатеље, можете користити иПад да бисте пронашли своје пријатеље и чланове породице, све док вам дају дозволу да их пратите. Преузимање тхе Пронађи моје пријатеље Апп и Пријавите се са иЦлоудом. Додирните на Додај -> Пријатељи -> унесите имена, е-адресе или телефонске бројеве. Потребно је да користе иПхоне или иПад и мораће вам дати дозволу.
Након што добијете дозволу можете погледати мапу да видите гдје су људи, или можете питати Сири, "Гдје је моја жена?" За бржи преглед.
Додајте складиште у иПад
Ако вам је потребно више простора за складиштење за пренос ваших филмова и фотографија са собом на иПад-у, можете купити бежични хард диск који се повезује са иПад-ом и преноси филмове, иТунес ренталс и фотографије на иПад чак и када се возите аутопутем. Можете ићи са опцијом као што је МобилеЛите или покупити ЛаЦие Фуел да бисте заиста додали складиште које желите на иПад.