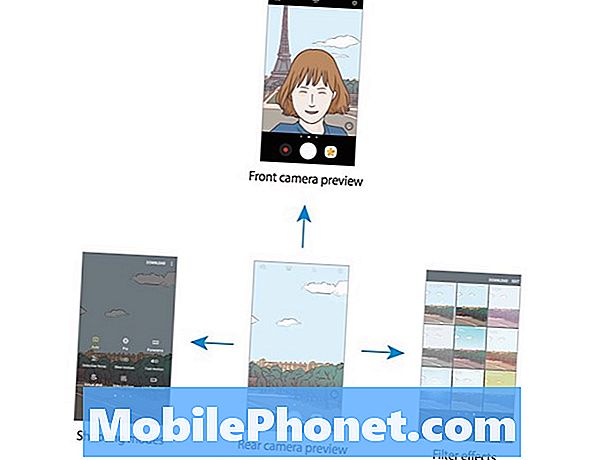Садржај
- 51 Галаки Ноте 4 Типс & Трицкс
- Галаки Ноте 4 Једноставан мод
- Приступ дугмету брзог менија
- Користите Гоогле Нов на Галаки Ноте 4
- Користите Галаки Ноте 4 Емоји Кеибоард
- Користите С Воице на напомени 4
- Брзо пуњење Галаки Ноте 4
- Добијте бољу Галаки Ноте 4 батерију
- Додај меморију у Галаки Ноте 4
- Повежите СД картицу са Галаки Ноте 4 са фотоапарата
- Повежите УСБ диск са Галаки Ноте 4
- Играјте игре са Ксбок контролором на Галаки Ноте 4
- Прилагодите екран за закључавање Галаки Ноте 4
- Откључајте Галаки Ноте 4 са отиском прстију
- Узмите белешке са Галаки Ноте 4 С Пен
- Користите кратке резове С оловке
- Изаберите ставке помоћу С оловке
- Снимите руком писане белешке
- Искључите Флипбоард на почетном екрану Галаки Ноте 4
- Контролишите свој ХДТВ са Галаки Ноте 4
- Држите екран када га погледате
- Прилагодите брзе поставке
- Брзи приступ брзим поставкама
- Користите Галаки Ноте 4 Мобиле Хотспот
- Галаки Ноте 4 Један начин рада
- Галаки Ноте 4 Мулти Виндов Моде
- Користите Галаки Ноте 4 са рукавицама
- Направите мобилне уплате са Галаки Ноте 4
- Користите Не ометај на Галаки Ноте 4
- Галаки Ноте 4 Цар Моде
- Приватни мод на Галаки Ноте 4
- Напиши уместо типа
- Снимите снимак на Галаки Ноте 4
- Користите Галаки Ноте 4 Гестуре
- Беаутифул, Цхангинг Лоцк Сцреен Валлпаперс
- Галаки Ноте 4 Видгет за Ми Плацес
- Галаки Ноте 4 Савети за камеру
- Галаки Ноте 4 Емергенци Моде
- Пратите своје здравље са С Хеалтх
- Праћење употребе података на Галаки Ноте 4
- Користите блиц за фотоапарат Ноте 4 као обавештење
- Галаки Ноте 4 Монитор и Доорбелл Монитор
- Самсунг Галаки Ноте 4 С Цасе
Усавршите Галаки Ноте 4 са овом листом корисних Галаки Ноте 4 савета и трикова који ће вам показати како да користите свој нови паметни телефон у пуном потенцијалу. Користећи савјете Галаки Ноте 4 у наставку, можете научити како да користите нову Ноте, С Пен и софтвер без читања досадног приручника или потрошње недеља гледајући сваку поставку.
Чак ћете примијетити савјете и скривене значајке Галаки Ноте 4 као што је преношење фотографија с ДЛСР-а, повезивање Ксбок контролера и остале занимљиве значајке које вјеројатно нисте знали уз вашу биљешку 4.
Заборавите читање приручника Галаки Ноте 4 и научите како користити Галаки Ноте 4 на једноставан начин с корак по корак водичима и видеозаписима који вас воде кроз разне поставке и значајке у лако разумљивом језику.
Најмање половина ових савјета и трикова Галаки Ноте 4 закопана је тако дубоко у поставкама да су нас изненадили. Можда ћете знати за неке од ових трикова Ноте 4 од огласа, али не и како их тачно користити, а то је оно што ћемо вам показати. Са 51 Галаки Ноте 4 саветима и триковима, само је питање времена пре него што сте експерт.

Користите ове савјете и трикове за Галаки Ноте 4 да бисте добили помоћ са популарним функцијама Ноте 4.
Већина ових савјета и трикова Галаки Ноте 4 је слободна за употребу, само требате знати гдје да тражите. Неке од скривених функција захтевају јефтин УСБ ОТГ кабл или адаптер за СД картицу. Нема потребе за коријеном Галаки Ноте 4 или инсталације прилагођених РОМ-ова и софтвера, они су уграђени у Ноте 4. Овај водич користи Веризон Галаки Ноте 4 за демо функције, али можете користити било који Галаки Ноте 4 модел. Имајте на уму да неки оператери могу онемогућити одређене функције, тако да ако их не видите на телефону, могуће је да та значајка није укључена за вашег оператера или модел.
Заборавите на 180 страна Галаки Ноте 4 упутство, можете научити све што требате знати о Ноте 4 управо овдје.
51 Галаки Ноте 4 Типс & Трицкс
Користите ове Самсунг Галаки Ноте 4 савете и трикове за откључавање пуног потенцијала вашег новог паметног телефона. Наше белешке 4 скривене могућности показују узбудљиве опције и могућности које нећете наћи у приручнику Галаки Ноте 4, који вам може помоћи да добијете више за новац који сте потрошили на Галаки Ноте 4.
Галаки Ноте 4 Једноставан мод
Ако је Галаки Ноте 4 ваш први паметни телефон, или желите само једноставнији начин кориштења паметног телефона, можете укључити Еаси Моде. Ово је основни режим који вам омогућава да видите само апликације и функције које су вам потребне за почетак. И даље можете да преузимате апликације и користите многе функције, али ако је ово све ново за вас, то је добро место за почетак.
Можете погледати како да укључите једноставан начин Галаки Ноте 4 у видеозапису изнад, а такође ћете сазнати шта то значи за ваш телефон. За укључивање једноставног режима Галаки Ноте 4 идите на Поставке -> Лак начин рада -> Одаберите Еаси моде. Такође можете да се померите надоле да бисте изабрали ставке и апликације које желите да прикажете померањем надоле на овој страници након што укључите Еаси режим. Можете да се вратите на Стандард користећи исту страницу менија.
Приступ дугмету брзог менија
Уместо да дођете до удаљеног угла да бисте користили дугме менија на већини апликација, можете да додирнете и задржите дугме недавних апликација са леве стране дугмета за почетну страницу.
Када додирнете и задржите ово, отвориће се мени за ту апликацију, без потребе да притиснете три тачкасти мени на екрану.
Користите Гоогле Нов на Галаки Ноте 4
Можете користити Гоогле Нов на Галаки Ноте 4 са пречицом дугмета. Ово је брже него коришћењем видгета, а можете покренути у Гоогле Нов из било које апликације све док је телефон откључан.
Само држите притиснуто дугме за почетну страницу и након сортирања пауза Напомена 4 ће отворити Гоогле Нов. Ако је ово први пут да користите услугу, мораћете да је подесите, иначе ће вам показати важне информације.
Користите Галаки Ноте 4 Емоји Кеибоард
Када сте у апликацији за размену порука као што је Гоогле Хангоутс, изнад тастатуре ћете видети малу икону да бисте користили емотиконе, али када користите друге апликације као што је е-пошта, нећете видети ову икону. И даље можете користити Емоји на Галаки Ноте 4 у другим апликацијама, само требате знати гдје се додирнути.
Тапните и задржите икону микрофона на тастатури. Ово ће отворити подешавања, а онда можете тапните на лице осмеха икона. Ово ће отворити Галаки Ноте 4 емоји тастатуру.
Користите С Воице на напомени 4
Самсунг Галаки Ноте 4 садржи С Воице. Ово је Самсунгов сервис за личне асистенте као што је Сири на иПхонеу и он може да уради неке од истих ствари као и Гоогле Нов.
Двапут притисните почетни тастер на белешци 4 да покренете С Воице. Када први пут ово користите, можете омогућити С Воице да увек слуша команде.Ако одаберете да, можете рећи Хи Галаки да покренете акције без подизања телефона. С глас може да репродукује музику, заказује догађаје, шаље поруке, упућује позиве и још много тога. ако кажете "помоћ", видећете листу потенцијалних команди.
Брзо пуњење Галаки Ноте 4

Користите режим за брзо пуњење Ноте 4 да бисте брзо напунили батерију.
Ако желите да брзо напуните Галаки Ноте 4, можете користити УСБ кабл и пуњач који сте добили уз њега да бисте брзо напунили телефон. Ово ће појачати вашу батерију од 0 до 50% за око 30 минута. Ово ради само са брзим пуњачем, тако да ћете желети да га задржите у торби и да користите обичан пуњач код куће или у канцеларији ако стално нађете потребу за пуњењем док сте у покрету.
Добијте бољу Галаки Ноте 4 батерију
Ако вам је потребна батерија Галаки Ноте 4 која траје дуже, без лудила у Ултра Повер Савинг режиму, постоје неке ствари које можете да урадите.
Иди на Подешавања -> Батерија и погледајте листу да бисте видели да ли постоји апликација која користи цео ваш живот батерије. Ако постоји апликација која користи превише батерија, зауставите је или деинсталирајте.
Користити Режим штедње енергије. Ово можете укључити у Брзим поставкама и ограничит ће позадинске податке и перформансе како би батерија трајала дуже.

Режим за уштеду енергије Галаки Ноте 4 Ултра Повер драматично повећава трајање батерије.
Користи Ултра Повер Савинг Моде у Куицк Сеттингс (Брзим поставкама) да стварно продужите трајање батерије ограниченим избором апликација и сивим заслоном умјесто бојама батерија може трајати невјеројатно много времена.
Требало би да поново покренете телефон ако батерија троши много брже од нормалног и ручно контролишете осветљење екрана да бисте спречили појачавање осветљености телефона када бисте радије имали бољи животни век батерије.
Додај меморију у Галаки Ноте 4
У задњем поклопцу белешке 4 налази се утор за Мицро СД картицу који можете користити за додавање више простора за складиштење. Овде не можете да складиштите све апликације, али можете да поставите ово као локацију на којој се налазе продавнице. Након што убаците Мицро СД картицу, фотоапарат ће вас питати да ли желите да подразумевани простор за складиштење буде следећи пут када га користите.

Додајте више меморије са јефтином Мицро СД картицом.
Службено Галаки Ноте 4 подржава само до 64ГБ Мицро СД картице, али корисници извјештавају да ће Ноте 4 подржати 128ГБ СДКСЦ картицу. Можете купити Мицро СД картицу на Амазону.
Повежите СД картицу са Галаки Ноте 4 са фотоапарата
Ако желите да погледате фотографије које сте снимили на свом ДЛСР-у на већем екрану или да их поделите на Фацебоок-у и Твиттер-у, можете повезати СД картицу пуне величине са Галаки Ноте 4 са два јефтина адаптера. За то ће вам бити потребан УСБ ОТГ кабл и УСБ адаптер за СД картицу.
Повежите УСБ ОТГ кабл на прикључак за пуњење на Ноте 4, а затим прикључите јефтин УСБ адаптер на СД картицу и прикључите кабл. Покренут ће се истраживач датотека тако да можете видјети своје фотографије, уредити их и дијелити.
Повежите УСБ диск са Галаки Ноте 4
Ако само требате брзо погледати датотеку или желите са собом понијети филмове и фотографије без одлагања Мицро СД картице или интерне меморије, можете повезати УСБ диск с Галаки Ноте 4 с истим УСБ ОТГ уређајем. кабл.
Све што треба да урадите је да прикључите кабл, а затим прикључите УСБ диск и покрене се претраживач датотека. Можете прегледати датотеке и копирати их у интерну меморију ако је то потребно.
Играјте игре са Ксбок контролором на Галаки Ноте 4
Постоји много узбудљивих игара на Галаки Ноте 4, али многе су боље са контролерима. Када повежете Ксбок 360 контролер са Галаки Ноте 4 помоћу УСБ ОТГ кабла, можете га користити за играње већине Андроид игара из Гоогле Плаи продавнице.
Укључите Ксбок 360 контролер у УСБ ОТГ кабл и укључите га у Ноте 4 да бисте започели. Требало би одмах радити и можете га тестирати на почетном екрану. Идите на поставке игре да бисте видели да ли можете да прилагодите контроле.
Прилагодите екран за закључавање Галаки Ноте 4
Постоји више начина за прилагођавање закључаног екрана на Галаки Нотеу 4. Ако то већ нисте урадили, можете да поставите закључавање узорка да би ваше информације биле безбедне.
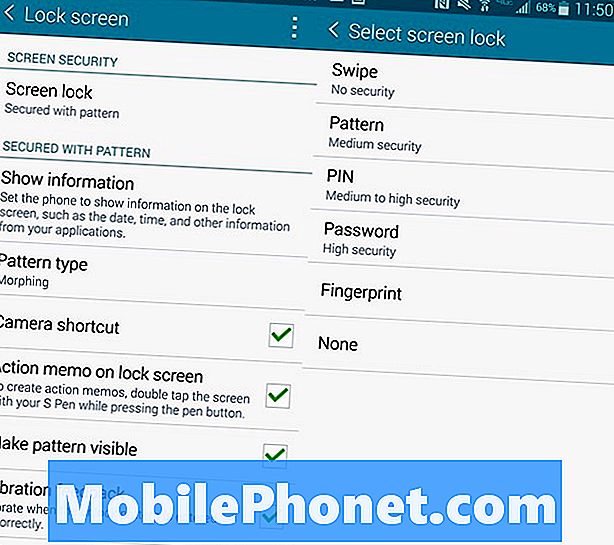
Обезбедите белешку 4 уз помоћ закључаног екрана или шифре за пролаз.
Иди на Подешавања -> Закључани екран -> Закључавање екрана -> Узорак и пратите упутства која укључују подешавање резервног ПИН-а. Такође можете да изаберете тип узорка ако желите другачији изглед узорка.
У главном менију закључаног екрана можете да изаберете и да прикажете пречицу камере на закључаном екрану и да покренете акциони мемо двоструким додиривањем С оловке на закључани екран. Ако одлучите да закључате телефон, можете користити и овај екран да бисте подесили временски период закључавања и друге опције закључавања екрана.
Откључајте Галаки Ноте 4 са отиском прстију
Једна од опција закључавања екрана је да обучите Галаки Ноте 4 да откључа отисак прста. Ако то урадите, можете да померите дугме за почетни екран да бисте откључали телефон.
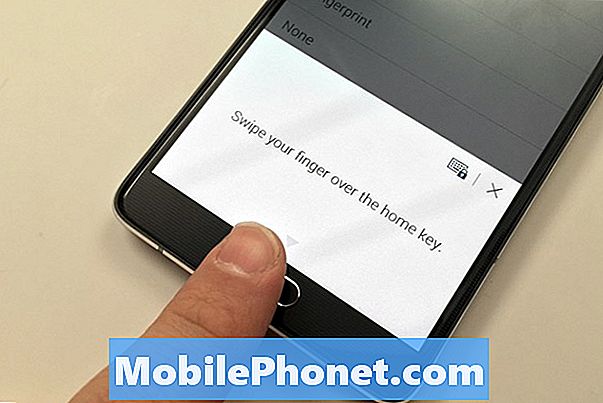
Подесите белешку 4 да бисте откључали отисак прста.
Мораћете да подучавате белешке 4 ваших отисака прстију у Го то Подешавања -> Закључани екран -> Закључавање екрана -> Отисак прста. Одатле ћете га обучити и поставити сигурносни ПИН.
Када то урадите, можете да користите отисак прста за ПаиПал куповину и друге апликације које су дизајниране да користе откључавање читача отисака прстију.
Узмите белешке са Галаки Ноте 4 С Пен
Можете да отворите апликацију С белешке или Еверноте да бисте узели руком писане белешке на Галаки Ноте 4. У С Ноте можете почети да пишете белешку чим изаберете бележницу.
У програму Еверноте можете да додирнете икону плус, а затим рукопис да бисте почели да узимате белешку. У обе апликације можете изабрати различите оловке, боје и дебљине које одговарају вашем стилу писања.
Користите кратке резове С оловке

Научите како користити Галаки Ноте 4 С Пен.
Када уклоните С Пен из утора или притиснете дугме С оловке, активирајте ваздушну команду која ће се појавити. Ово не би требало да обавите неколико задатака.
- Ацтион Мемо - напишите кратку ноту, а затим упутите позив, пошаљите поруку, претражите веб или више помоћу С Пен и овог малог прозора.
- Смарт Селецт - Прикупите садржај тако да га истакнете помоћу С оловке. Можете додати у споменар или дијелити. Ако изаберете слику, такође можете да додирнете малу текстуалну икону на исеченој слици да бисте копирали текст са слике.
- Имаге Цлип - Слободно одаберите дио слике цртежом. Можете да исјечете шешир од некога и копирате само то, или део фотографије итд.
- Сцреен Врите - Снимите снимак екрана и пишите на њему.
Најлакши начин да овладате овим алатима је да их испробате и експериментишете са дељењем и другим опцијама.
Изаберите ставке помоћу С оловке
Можете користити С оловку за одабир више ставки у Галерији иу другим апликацијама. Са С оловком у близини облуци притисните и држите дугме, а затим додирните и повуците да бисте изабрали жељене ставке. Након одабира можете да користите уграђене опције за дељење апликације. Ово такође функционише у апликацији Самсунг Ми Филес.
Снимите руком писане белешке
Ако желите да направите фотографију белешки које сте написали руком или да је неко написао на табли током часа или састанка, Галаки Ноте 4 може претворити фотографију у напомену коју можете уредити. Ово неће претворити фотографију у текст који можете да откуцате, али ће вам омогућити да избришете појединачне речи и делове белешке и додате више у.
Отворите С Напомена, а затим додирните икону камере у горњој траци. Додирните га и усмјерите фотоапарат према папиру у којем желите скенирати. Након што га скенирате, морат ћете га претворити у уређивање прије него што можете додати или обрисати слова и ријечи. Погледајте видео изнад за више информација о томе како ово функционише.
Искључите Флипбоард на почетном екрану Галаки Ноте 4
Ако вам се не свиђа Флипбоард брифинг на крајњем левом углу почетног екрана, можете га искључити у подешавањима почетног екрана. Није под главним поставкама, па ћете морати да пратите доле наведена упутства да бисте их пронашли.
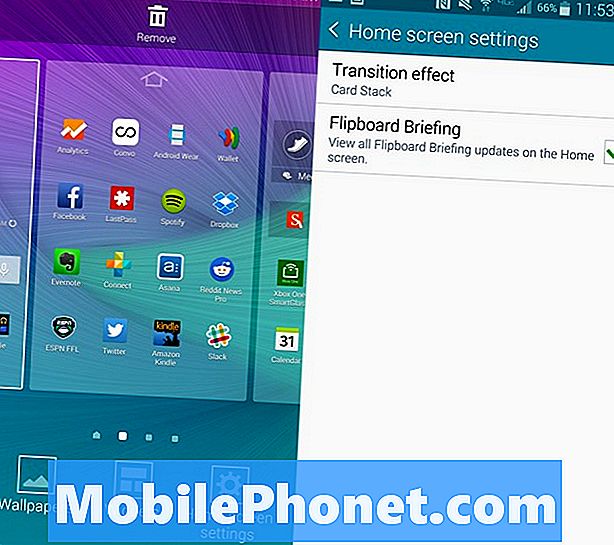
Искључите почетни екран Галаки Ноте 4 Флипбоард.
Идите на почетни екран -> Притисните и држите дугме недавних апликација док не видите мени за уређивање почетног екрана -> Онда куцните на Поставке почетног екрана -> Одзначите брифинг на табли.
Контролишите свој ХДТВ са Галаки Ноте 4
На врху Галаки Ноте 4 налази се ИР порт који вам омогућава да контролишете ваш ХДТВ и кућни биоскоп, претварајући Ноте 4 у велики паметни даљински управљач.
Идите у своје апликације и тапните на опцију Ватцх Он. Ова бесплатна апликација учи ваше кодове даљинског управљача, ТВ водич и омогућава вам да контролишете кућне телевизоре и кућни биоскоп са неколико додира. Можете чак и брзо да подесите да контролишете телевизоре на послу и на другим локацијама, тако да не заглавите гледајући нешто разочаравајуће све време. Апликација вас води кроз подешавање или можете погледати видео изнад.
Држите екран када га погледате
Ако се екран Галаки Ноте 4 стално искључује док га гледате, можете укључити Смарт Стаи. Ово ће открити када гледате у белешку 4 и задржати екран. Најлакши начин да се уверите да је ово укључено је да пређете на брзе поставке које се налазе у ладици за обавештења.
Када отворите ово, додирните икону са четири квадрата у горњем десном углу и потражите икону Смарт стаи. Додирните га да бисте икону окренули зелено. Ово ће укључити функцију. То је све што је потребно за коришћење ове функције.
Прилагодите брзе поставке
Можете променити редослед брзих подешавања и који се појављују у ладици обавештења без проширења обавештења. Да уради ово повуците доле на подлози за обавештавање -> Додирните икону у горњем десном углу -> додирните икону оловке да бисте уредили -> Додирните и задржите поставку и преместите је на место где желите.
Брзи приступ брзим поставкама
Ако је потребно брзо приступити свим брзим поставкама на Галаки Ноте 4, можете повући ладицу за обавештавање са два прста. Ово ће вас одвести право на све иконе брзих поставки.
Додирните их да бисте укључили или искључили подешавање или функцију. Зелено је укључено. Можете да додирнете и задржите да бисте отворили поставке за ту специфичну функцију.
Користите Галаки Ноте 4 Мобиле Хотспот
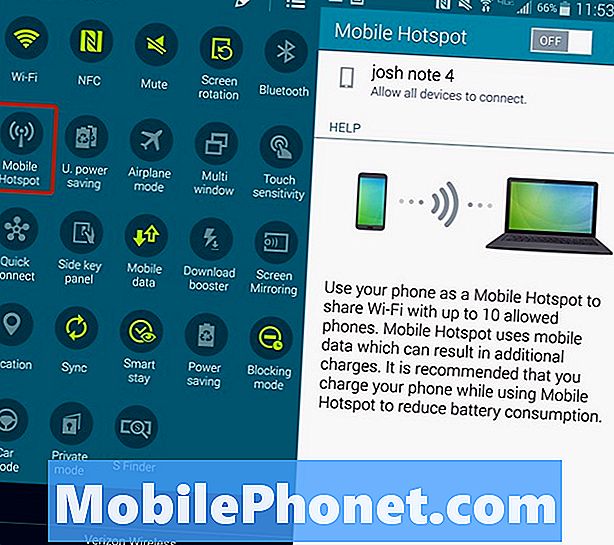
Претворите своју белешку 4 у личну приступну тачку.
Галаки Ноте 4 можете да користите као личну приступну тачку која вам омогућава да Галаки Ноте 4 претворите у приступну тачку тако да можете да повежете таблет, рачунар или друге уређаје са Интернетом тако да их можете користити када нисте близу регуларна ВиФи мрежа. Морате да платите за ову услугу, али ако имате заједнички план за пренос података, вероватно је укључен бесплатно.
Иди на Брза подешавања -> Додирните Персонал Хотспот -> Повежите се са именом уређаја на таблет или лаптоп рачунару баш као што би и нова ВиФи мрежа у кафићу.
Можете да тапнете и задржите Персонал Хотспот да бисте отворили поставке. Можете променити име и лозинку на нешто што можете запамтити и лако пронаћи.
Галаки Ноте 4 Један начин рада
Галаки Ноте 4 је велики уређај, али можете користити неколико пречица и начина рада са једном руком како би велики екран био лакши за употребу када сте у покрету.
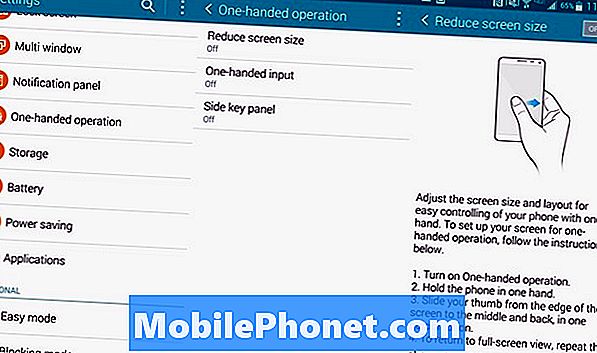
Подешавање Галаки Ноте 4 Режим са једном руком.
Иди на Подешавања -> Рад са једном руком и укључите жељене функције. Смањите величину екрана и омогућите да смањите екран када повучете прст са ивице и вратите се назад. Једна ручна улазница помера тастатуру, дугмад за позивање и откључавање шаре на једну страну ради лакшег приступа. Плоча са бочним кључем поставља кућни тастер, дугме недавних апликација и дугме за повратак на плутајућем панелу који можете поставити на лако доступно место.
Галаки Ноте 4 Мулти Виндов Моде
Можете истовремено да користите две апликације на Галаки Ноте 4 екрану. Ово вам омогућава да гледате видео и постављате на Фацебоок или ћаскате и радите на нечему за посао. Погледајте видео испод како бисте сазнали како ово функционише.
Потребно је да држите дугме за повратак док се мали мени не појави и прикаже апликације које можете да користите за вишеструке задатке. Додирните и повуците једну икону на екран, а другу да бисте покренули режим више прозора. Затим можете користити мени да бисте променили величину, заменили просторе и прешли на цео екран, као и да уђете у искачући режим. Да бисте изашли, идите на почетни екран или притисните тастер док се један од прозора не затвори.
Користите Галаки Ноте 4 са рукавицама
Већина паметних телефона не ради када носите рукавице, али можете укључити вишу осетљивост да би екран осетљив на додир Ноте 4 функционисао када носите рукавице. Не морате купити посебне рукавице за паметне телефоне да би ово функционисало.
Повуците Брза подешавања и укључите осетљивост на додир. Сада можете користити белешку 4 са рукавицама. Можда ћете морати да куцнете јаче него нормално, али ће радити. Имајте на уму када ово ставите у свој џеп, можда ће сада бити биран. Ноте 3 џеп биран 911, па будите опрезни при коришћењу овог и чувању Ноте 4 у џепу ако су фармерке уске или џеп танак.
Направите мобилне уплате са Галаки Ноте 4
Галаки Ноте 4 можете користити за мобилно плаћање, баш као и Аппле Паи рекламе које сте видели, али можете га користити на више места са више банака и картица.
Можете користити уграђену апликацију Софт Цард или преузети Гоогле новчаник. Свиђа нам се Гоогле новчаник, па слободно преузмите ту апликацију из Гоогле Плаи продавнице. Пријавите се и подесите шифру, додајте картицу и уверите се да је НФЦ укључен. Када се укључи видећете опцију у Гоогле новчанику да бисте је поставили као подразумевану опцију за плаћање додиром.
Када уђете у продавницу, можете откључати телефон и куцнути на терминал кредитне картице са ПаиПасс логотипом. Можете да додате више картица и да изаберете картицу коју желите да користите пре него што се одјавите ако отворите апликацију Гоогле новчаник.
Користите Не ометај на Галаки Ноте 4
Можете укључити опцију До Нот Дистурб за Галаки Ноте 4, коју Самсунг назива режимом блокирања. То вам омогућава да блокирате позиве и обавештења ручно или по распореду. Можете изабрати оно што блокирате и који контакти могу да прођу чак иу режиму блокирања.
Отворити Брза подешавања -> Додирните и задржите режим блокирања -> Укључите га ручно или подесите распоред тако да се аутоматски укључује ноћу и искључује се ујутро.
Такође можете да изаберете контакте, групе контаката и шта треба да буде блокирано на овом екрану.
Галаки Ноте 4 Цар Моде

У режиму аутомобила можете брже користити свој глас уз једноставнији интерфејс.
Док возите, можете укључити Цар Моде на Галаки Ноте 4, што омогућава већу контролу гласа за телефон, поруке, навигацију и музику. То вам омогућава да кажете Хи Галаки у било ком тренутку и приступите гласовним командама. Ако можете да га повежете са блуетоотх или утичницом за аутомобил, добро је ићи на дуга путовања када требате промијенити ствари и остати у контакту без заустављања и кориштења телефона. Можете га чак користити да бисте пронашли свој ауто.
Отворите Брза подешавања -> изаберите режим аутомобила -> погледајте водич да научите све што можете.
Приватни мод на Галаки Ноте 4
Приватни режим на Галаки Ноте 4 омогућава да сакријете одређене документе и типове датотека на Ноте 4 иза лозинке, ПИН-а, узорка или отиска прста. Можете да одете на Брза подешавања и додирнете и задржите Приватни режим да бисте то подесили помоћу лозинке и резервног ПИН-а. Тамо можете сакрити садржај у галерији, видеу, музици, диктафону, мојим датотекама и С Нотеу.
Имајте на уму да ћете морати да уђете у приватни режим да бисте видели и користили те датотеке, али Дропбок или друге апликације могу да синхронизују садржај скривених датотека у складу са Самсунг-ом.
Када га подесите, потребно је само да додирнете режим Приватно у брзом подешавању да бисте га укључили и искључили. Можете га конфигурирати тако да се аутоматски искључује када се екран затамни.
Напиши уместо типа
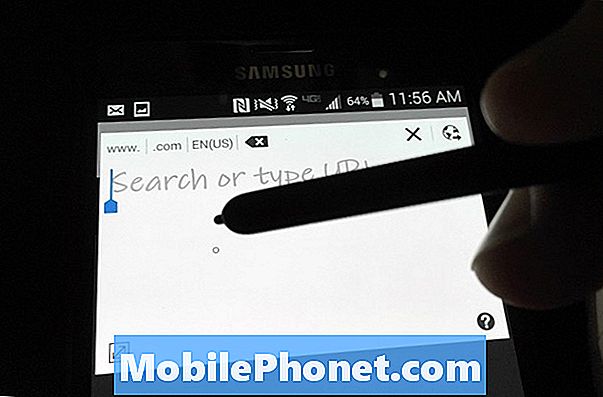
Пишите уместо да куцате у белешци 4.
Ако желите да напишете поруке и белешке уместо да их откуцате на Галаки Ноте 4 тастатури, можете користити уграђену тастатуру за писање. Морате користити Самсунг тастатуру да би ово функционисало. Тапните и задржите микрофон. Изаберите другу икону, која је Т са оловком поред ње.
Тастатура ће се пребацити на мали прозор у коме можете да напишете текст помоћу С оловке и да ће се појавити у горњем делу екрана као обичан текст. Ово је прилично тачно, али екран је сувише мали да би ово био наш омиљени начин уноса текста у белешку 4. т
Ако у текстуалном пољу као што је Цхроме видите малу икону за писање и текст, можете је додирнути помоћу С оловке да бисте отворили прозор за писање.
Снимите снимак на Галаки Ноте 4
Можете узети снимак екрана на Галаки Ноте 4 држећи дугме за почетак и дугме за напајање истовремено. Ово ће га сачувати у вашој галерији.
Ако желите одмах да пишете на екрану, можете Користите дугме С оловка и изаберите, Напиши екран да направите белешку на екрану и пошаљете је некоме или сачувате приказану слику.
Користите Галаки Ноте 4 Гестуре
Могуће је користити гестикулације Галаки Ноте 4 за одговарање на позиве, искључивање звука, искључивање аларма и још много тога. Идите у Подешавања -> Покрети и покрети да бисте укључили опције које желите да користите.
- Директни позив - Позовите контакт који је отворен, контакт из детаља евиденције позива или контакт поруке тако што ћете га подићи на лице.
- Смарт Алерт - Ако подигнете слушалицу и има пропуштених обавештења, телефон ће вибрирати.
- Муте / Паусе - Поставите длан на екран или окрените телефон да бисте паузирали музику или искључили звоно.
Ово су најкориснији гестови белешке 4.
Беаутифул, Цхангинг Лоцк Сцреен Валлпаперс
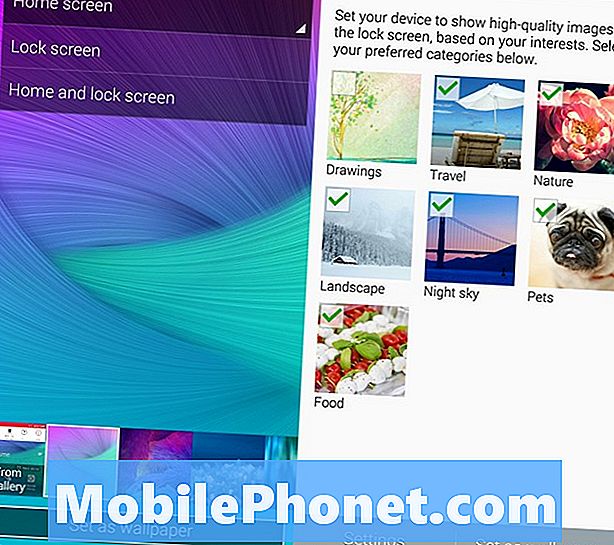
Набавите стално мијењајуће, прекрасне позадине за закључавање заслона.
Лако се разболите што видите исту слику закључаног екрана сваки дан, тако да користите поставке за Ноте 4 да бисте аутоматски повукли фотографије које одговарају вашим интересима из извора као што су Флицкр и многи други извори. Ово је одличан начин да прикажете прелепи екран за Ноте 4 и увек видите још једну нову сјајну слику.
Иди на Подешавања -> Закључани екран -> Моји интереси -> изаберите своје интересе. Ако желите, можете добити и временску прогнозу уживо на вашем закључаном екрану.
Галаки Ноте 4 Видгет за Ми Плацес

Видгет Ноте 4 Ми Плацес приказује вам пречице које су важне за ваше место.
Постоји Галаки Ноте 4 видгет који користи вашу тренутну локацију на основу ГПС и ВиФи мреже да би вам показао пречице које ћете користити на тој локацији.
Држите дугме недавних апликација док се не отвори уређивач почетног екрана. Додирните Видгетс и прођите кроз док не пронађете видгет Ми Плацес.
Додирните видгет да бисте подесили места и апликације којима желите брз приступ. Апликација ће приказати различите информације на основу тога где се налазите.
Галаки Ноте 4 Савети за камеру
Уграђена апликација фотоапарата Галаки Ноте 4 садржи много узбудљивих функција које вам омогућавају да снимите боље фотографије и преузмете нове модове за више опција. Ево суштинских савета и трикова за фотоапарат. У овај одељак поставићемо неколико напомена за Ноте 4 јер је камера тако важан део искуства са паметним телефонима.
Погледајте видео изнад за преглед савета и трикова фотоапарата Ноте 4 који су ниже наведени.Пронаћи ћете много начина за коришћење фотоапарата Ноте 4 за снимање бољих слика, а мало напора иде дуг пут.
- Ливе ХДР - Додирните ово да бисте видели како ће ХДР фотографија изгледати пре него што снимите слику. Ово може учинити иначе тамну фотографију лако видљивом.
- Глас активиран - Реците Смиле, Цхеесе, Цаптуре или Схоот да бисте снимили фотографију и снимили видео да бисте снимили видео.
- Ознаке локације - Укључите ово тако да је ваша локација приложена фотографији.
- Тастер за јачину звука као окидач или зум - Изаберите да ли тастер за јачину звука треба да фотографише или зумира.
- Схоот 4к Видео - Укључите УХД величину да бисте снимили 4К видео умјесто само 1о80П видеа.
- Узми бољи Селфие - Можете да тапнете на режим и изаберете Реар Цам селфие да бисте снимили фотографију користећи бољу камеру када детектује ваше лице.
- Виде Селфие - Додирните да бисте се пребацили на предњу камеру и затим куцните на Мод да бисте изабрали Широки селфие. Полако нагните телефон да бисте направили аутопортрет ширег угла.
- Успорени снимак - Идите на поставке фотоапарата и затим снимите мод за снимање успореног снимања.
- Фаст Мотион - Идите на поставке фотоапарата и затим снимите мод да одаберете брзо кретање.
- Селективни фокус - Идите у Моде и одаберите селективни фокус како бисте снимили фотографију на више дубинских поља, тако да можете одабрати гдје је фокус.
- Схот & Море - Тапните Моде и одаберите Схот & Море да бисте приступили Бест Фаце, Драма Схот, Ерасер и другим начинима на које сте можда упознати на другим Самсунг уређајима.
- Преузмите нове модове - Можете да преузмете друге модове за камеру тако што ћете ући у опцију Преузимање у модусима.
Све ово се налази у стоцк апликацији за фотоапарат Ноте 4, омогућавајући корисницима да ураде много без преузимања нове апликације за камеру. Видео изнад описује ове карактеристике у више детаља.
Галаки Ноте 4 Емергенци Моде
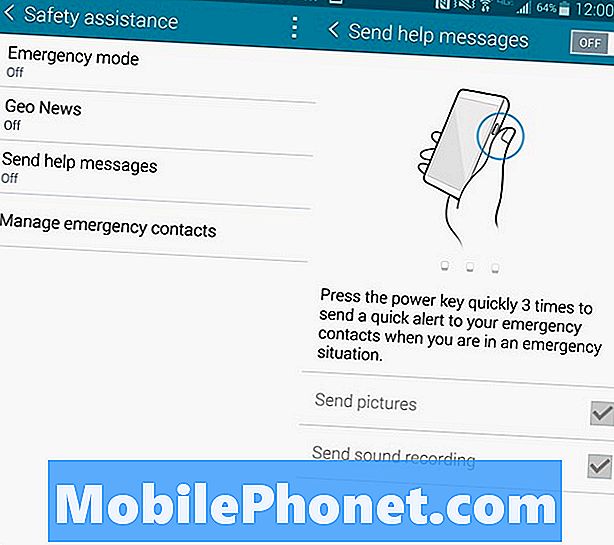
Нека Галаки Ноте 4 пошаље упозорење када вам је потребна помоћ.
На Галаки Ноте 4 постоји режим за хитне случајеве који може упозорити друге на вашу локацију и послати фотографије ако активирате функцију специјалне помоћи.
Када укључите ову опцију, додајте контакт за хитне случајеве, а затим три пута притисните дугме „Почетак“ да бисте послали вашу локацију, снимили фотографије и снимили звук за слање контактима за хитне случајеве.
Иди на Подешавања -> Помоћ за безбедност -> Пошаљи поруке помоћи -> Укључено.
Пратите своје здравље са С Хеалтх
У Галаки Ноте 4 се налази сензор брзине чујности који може пратити ваш број откуцаја срца, сатурацију кисеоника, храну, тежину, сан, изложеност УВ зрачењу и чак стрес.
Отворите апликацију С Хеалтх и унесите податке да бисте започели. Сада ће Ноте 4 пратити ваше активности и можете користити апликацију за откуцаје срца на полеђини телефона да бисте пратили неке од горе наведених ставки. Потребно је да отворите апликацију и ручно извршите сродне ставке у вези са срцем, али трацкер активности аутоматски ради све док имате Ноте 4 у вашем џепу.
Праћење употребе података на Галаки Ноте 4
Ако сте на ограниченом податковном плану, као и већина корисника, можете користити уграђени монитор података за мјерење употребе података за тренутни обрачунски период. Ово ће вам показати колико сте података користили и која апликација је користила највише података.
Иди на Подешавања -> Употреба података да бисте видели употребу. Такође можете подесити обавештења и ограничити коришћење података у одређеним износима.
Користите блиц за фотоапарат Ноте 4 као обавештење
Галаки Ноте 4 фласх је могуће користити као обавештење за позиве и упозорења. Ово је сјајно и тешко га је пропустити, али за неке кориснике то ће сигурно пожелети.
Иди на Подешавања -> Приступачност -> Слух -> Обавештење о Фласху и блиц ће се упалити када добијете позиве, обавијести или аларме.
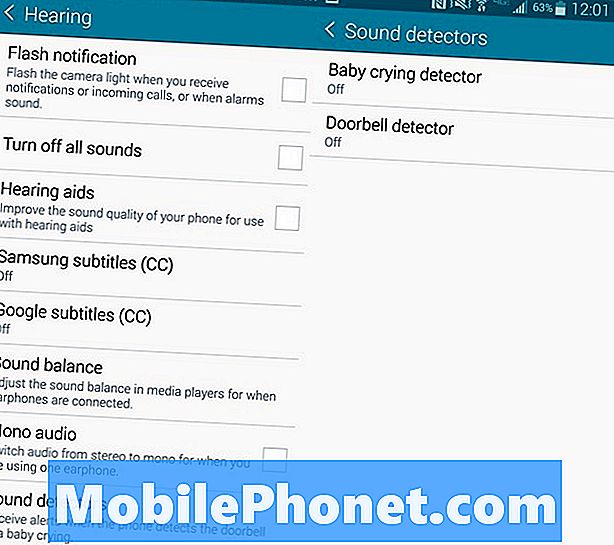
Галаки Ноте 4 може препознати бебу која плаче или звонце на вратима.
Галаки Ноте 4 Монитор и Доорбелл Монитор
Можете изабрати да направите ноту 4 да вам пошаље упозорење када детектује звонце на вратима или плаче бебе. Они су дизајнирани за кориснике са оштећењем слуха.
Иди на Подешавања -> Приступачност -> Слух -> Детектори звука одавде можете укључити звонце на вратима или плакање бебе. Када Ноте 4 чује ваше звоно на вратима или бебу која ће плакати, она ће вам послати упозорење. Ово укључује вибрације или упозорења за блиц.
5 Узбудљива Галаки Ноте 4 Цасес