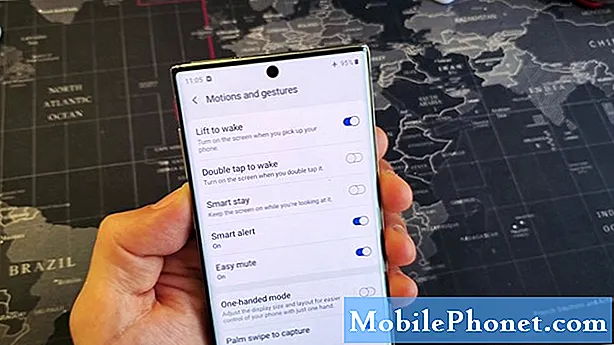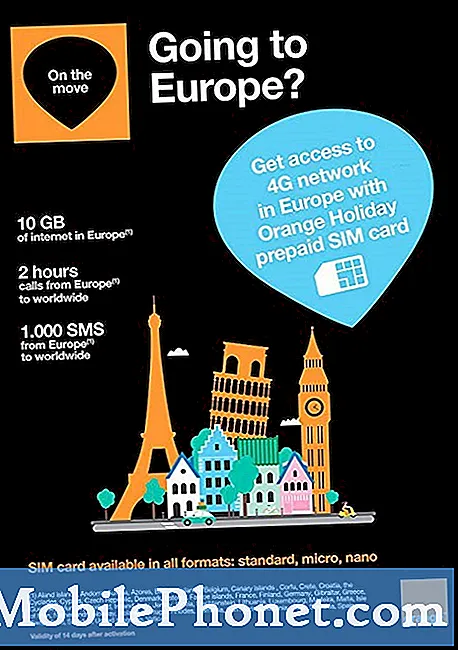Садржај
- Користите иПхоне или иПад за подешавање Аппле ТВ-а
- Преуређивање апликација за почетни екран
- Зрцалите екран вашег Мац рачунара на телевизору
- Зрцалите екран иПхоне-а или иПад-а на телевизор
- Играјте игре на Аппле ТВ-у
- Преузмите апликације независних произвођача
- Користите иПхоне или иПад као даљински управљач
- Користите универзални даљински управљач са Аппле ТВ-ом
- Преименујте свој Аппле ТВ
- Пребаците Аппле ТВ одмах у стање спавања
- Вратите се брже на почетни екран
- Подесите родитељски надзор
- Приступите својим фотографијама на Аппле ТВ-у
- Користите своје фотографије као презентацију слајдова екрана
- Погледајте најаве за све најновије филмове
- Куповина и изнајмљивање филмова и ТВ емисија
- Брзо упарите даљински управљач са Аппле ТВ-ом
- Подигните Апп Свитцхер
- Ручно покрените чувар екрана
- Брзо поново покрените Аппле ТВ
- Брзо промените у велика / мала слова
- Избришите апликацију са почетног екрана
- Прескочите унапред 10 секунди у било ком видео запису
- Учините трацкпад осетљивијим на додир
- Брзо се вратите у апликацију Мусиц
- Проверите ниво батерије даљинског управљача
- Повежите Блуетоотх слушалице
- Додајте још један Аппле ИД
- Изједначите јачину звука филма
- Погледајте комплетну листу Сири наредби
- Проверите снагу Интернет везе вашег Аппле ТВ-а
- Репродукујте неподржане видео датотеке
- Гледајте ТВ уживо
Ова сјајна листа од 34 Аппле ТВ савета и трикова помоћи ће корисницима да науче да раде више са твОС стреаминг сет-топ боком, без потребе да троше много времена бавећи се подешавањима покушавајући да схвате ствари.
Иако смо у прошлости разговарали о неким сјајним функцијама Аппле ТВ-а, сматрали смо да би било добро саставити добру листу неких чврстих савета и трикова за које можда не знате за нову Аппле ТВ четврте генерације.
Као и многи Аппле производи, Аппле ТВ је једноставан уређај, али садржи пуно потенцијала који многи корисници тек треба да ослободе.
Можете да радите ствари попут зрцаљења екрана Мац-а или екрана иПад-а на телевизору, прилагодите почетни екран Аппле ТВ-а по свом укусу, играјте игре путем Аппле ТВ-а, па чак и иПхоне или иПад користите као даљински управљач за Аппле ТВ.
Без даљег одлагања, ево 34 савета и трикова за Аппле ТВ помоћу којих можете побољшати доживљај забаве у дневној соби.
Користите иПхоне или иПад за подешавање Аппле ТВ-а
Баш као и трећа генерација Аппле ТВ-а, свој нови Аппле ТВ можете подесити на једноставан начин, без потребе за ручним кретањем кроз меније на екрану, користећи иПхоне да бисте све поставили.
Све што треба да урадите је да се уверите да ваш иПхоне или иПад ради најмање иОС 9.1 и повезан са жељеном ВиФи мрежом и да је Блуетоотх укључен. Затим једноставно поставите иПхоне или иПад на врх Аппле ТВ-а и он ће открити аутоматско подешавање. Имамо темељнији водич који можете да пређете.
Преуређивање апликација за почетни екран
Ако нисте баш задовољни распоредом апликација на почетном екрану, заправо их можете преуредити тако да боље одговарају вашим потребама.
Једноставно само означите апликацију коју желите да преместите, а затим притисните и држите на трацкпад-у на даљинском управљачу Аппле ТВ. Иконе апликација почеће да се врте, а одатле све што требате је да превучете преко додирне табле да бисте апликацију преместили на жељено место на почетном екрану.
Зрцалите екран вашег Мац рачунара на телевизору
Аппле има функцију названу АирПлаи која вам омогућава да стримујете садржај са Мац или иОС уређаја на Аппле ТВ за репродукцију на телевизору. Можете га користити и за пресликавање екрана вашег Мац рачунара на телевизор.
Једноставно кликните на икону АирПлаи на траци менија вашег Мац рачунара, а затим са листе одаберите свој Аппле ТВ. Одатле ће се екран вашег Мац-а приказати на телевизији и то можете да користите да бисте показивали фотографије пријатељима и породици и шта већ не.
Зрцалите екран иПхоне-а или иПад-а на телевизор
Слично као што можете да зрцалите екран свог Мац-а на телевизору, и ви то можете да урадите са иПхоне-ом или иПад-ом.
Једноставно отворите Цонтрол Центер на иПхонеу или иПаду и додирните АирПлаи. На листи која се појави кликните на свој Аппле ТВ, а затим омогућите Зрцаљење. Екран вашег иПхоне-а или иПад-а сада ће се појавити на вашем телевизору.
Играјте игре на Аппле ТВ-у
Једна велика карактеристика новог Аппле ТВ-а је могућност играња игара директно на сет-топ бок-у, а многе популарне игре које сте раније играли на иПхоне-у сада се могу играти на телевизору.

Најбољи део је што вам није потребно да АирПлаи игре пребацујете на телевизор. Игре се локално чувају на Аппле ТВ-у, а даљински управљач једноставно користите као контролер или можете купити независни гамепад.
Преузмите апликације независних произвођача
На претходним моделима Аппле ТВ-а имали сте само оне апликације које су биле доступне, а многе од њих вероватно нисте користили. Међутим, нови Аппле ТВ вам омогућава преузимање апликација независних произвођача, пружајући много више садржаја за гледање на уређају.
Доступно је мноштво Аппле ТВ апликација, а ми смо направили огромну листу неких које бисте требали погледати.
Користите иПхоне или иПад као даљински управљач
Даљински управљач који се испоручује са Аппле ТВ-ом је прилично кул, посебно ако има додирну подлогу и Сири дугме, али се лако може изгубити. Ако не можете да пронађете даљински управљач за Аппле ТВ, заправо можете да користите иПхоне или иПад као даљински управљач.

Преузимањем и инсталирањем апликације Ремоте можете свој иОС уређај претворити у Аппле ТВ даљински управљач и управљати оквиром за стримовање помоћу иПхоне-а или иПад-а.
Користите универзални даљински управљач са Аппле ТВ-ом
Ако нисте велики љубитељ даљинског управљача Аппле ТВ или бисте радије користили универзални даљински управљач који већ имате, можете га програмирати да ради са вашим Аппле ТВ-ом.
Помоћу Аппле даљинског управљача идите на Подешавања> Даљински управљачи и уређаји и изабратиЛеарн Ремоте. Изаберите поставку на универзалном даљинском управљачу која не контролише ниједан тренутни уређај, а затим притиснитеПочетак.
Преименујте свој Аппле ТВ
Ако у својој кући имате више од једног Аппле ТВ-а, можда би било добро да их преименујете тако да знате који је који.
Да бисте то урадили, идите на Подешавања> АирПлаи> Име Аппле ТВ-а и изаберите са листе у зависности од тога где се налази та одређена Аппле ТВ кутија, као што су Дневна соба, Спаваћа соба итд.
Пребаците Аппле ТВ одмах у стање спавања
Постоји начин на који можете да искључите Аппле ТВ или тачније да га успавате. Међутим, то укључује неколико корака и навигацијских менија које треба проћи прије него што га заправо можете искључити.
Међутим, постоји брз начин на који можете одмах да успавате Аппле ТВ, а све што треба да урадите је да притиснете и задржите дугме Почетна на даљинском управљачу за Аппле ТВ, а затим изаберете Спавај.
Вратите се брже на почетни екран
Ако вам је мука од притискања дугмета „Мени“ пет пута да бисте се коначно вратили на почетни екран, постоји бржи начин за то.

На старијем Аппле ТВ-у држите дугме Мену да бисте се вратили на почетни екран, али на новом даљинском можете једноставно кликнути на дугме Хоме да бисте се вратили на главни екран.
Подесите родитељски надзор
Ако имате децу и не желите да гледају било шта на Аппле ТВ-у у вашој дневној соби, можете да подесите ограничења тако да могу гледати само садржај који одобрите.
Иди на Подешавања> Опште> Ограничења. Овде можете да поставите све врсте ограничења за филмове и ТВ емисије, попут ограничавања садржаја на основу оцене и спречавања деце да купују или изнајмљују било који филм или ТВ емисију без вашег одобрења.
Приступите својим фотографијама на Аппле ТВ-у
Све фотографије које сте снимили на иПхоне или иПад могу одмах бити доступне за преглед на Аппле ТВ-у тако што ћете омогућити Ми Пхото Стреам на иОС уређају и на Аппле ТВ-у.
Прво, да бисте је омогућили на Аппле ТВ-у, једноставно отворите апликацију Фотографије и кликните на Укључите иЦлоуд Пхотос.
Затим, да бисте укључили Ми Пхото Стреам на иОС уређају, дођите до Подешавања> иЦлоуд> Фотографије и укључите се Ми Пхото Стреам. Сада кад год направите фотографију, она ће се приказати на вашем Аппле ТВ-у у апликацији Фотографије.
Користите своје фотографије као презентацију слајдова екрана
Ваш Аппле ТВ може да користи Аппле-ове сопствене позадине из ваздуха, које је заиста супер и забавно гледати. Међутим, ако желите да користите своје фотографије, можете и то да остварите.

Будући да сте иЦлоуд Пхотос већ омогућили у претходном савету, потребно је само да одете до Подешавања> Сцреенсавер> Типе и изаберите Моје фотографије. Одатле можете да одаберете да сопствене фотографије користите као чувар екрана на Аппле ТВ-у.
Погледајте најаве за све најновије филмове
Технички бисте могли да одете на ИоуТубе и потражите трејлер филма који желите да погледате, али то није најбоља опција када је реч о гледању из колекције трејлера.
Ако вас једноставно занима само гледање насумичних трејлера најновијих филмова, апликација Приколице је добра апликација коју желите да користите ако желите да пронађете филм који бисте можда желели да погледате у биоскопима. Иако је то некада била подразумевана апликација на старијим моделима Аппле ТВ-а, мораћете да је преузмете из Апп Сторе-а на новом Аппле ТВ-у.
Куповина и изнајмљивање филмова и ТВ емисија
Иако ово технички није скривени савет или трик било које врсте, многи нови корисници Аппле ТВ-а можда неће бити свесни да филмове и ТВ емисије можете купити или изнајмити директно на Аппле ТВ-у и одмах почети са гледањем.
Тхе Филмови и ТВ емисије апликација на врху почетног екрана омогућавају вам да прегледате иТунес каталог видео садржаја који можете купити или изнајмити. Након куповине можете одмах да почнете да је гледате на Аппле ТВ-у. То је можда најлакши начин за куповину или изнајмљивање филмова и ТВ емисија.
Брзо упарите даљински управљач са Аппле ТВ-ом
Да ли у својој кући имате више од једног Аппле ТВ-а, али изгледа да можете пронаћи само један Аппле ТВ даљински управљач? Помоћу ње можете да контролишете било који Аппле ТВ бок.

Будући да нови даљински управљач Аппле ТВ користи Блуетоотх, мораћете да упарите нови даљински управљач са кутијом, што се може учинити једноставним држањем истовремено дугмета Мену и тастера за појачавање звука.
Подигните Апп Свитцхер
Баш као на иПхонеу и иПаду, нови Аппле ТВ сада има пребацивач апликација.
Да бисте га активирали, једноставно двапут притисните дугме Почетна. Одатле можете прелазити прстом кроз све отворене апликације. Ако је одређена апликација замрзнута или делује, можете је означити, а затим превући прстом нагоре да бисте је присилно затворили.
Ручно покрените чувар екрана
У подешавањима можете да подесите колико времена је потребно да се чувар екрана активира, али ако желите да га у било ком тренутку ручно покренете, постоји брза пречица да се то догоди.
Двоструким кликом на дугме Мени док сте на почетном екрану присилићете чувар заслона да се покрене ако не желите да сачекате да се аутоматски појави.
Брзо поново покрените Аппле ТВ
Ако се ваш Аппле ТВ опћенито понаша, можда би било добро да га поново покренете и покренете поново.

Можете поново покренути Аппле ТВ из подешавања, али најлакши начин је истовремено притиснути и држати тастере Мени и Почетна.
Брзо промените у велика / мала слова
Екранска тастатура на Аппле ТВ-у прилично недостаје - она једноставно није тако сјајна, али ево финог трика који може да олакша употребу.
Једноставним кликом на дугме Репродукуј / Паузирај тастатура ће се променити из малог у велико и обрнуто. Такође можете да задржите показивач изнад било ког слова и држите додирну подлогу да бисте отворили мени који укључује велику или малу верзију тог слова.
Избришите апликацију са почетног екрана
Да ли сте преузели апликацију или игру, али је више не користите? Постоји начин да их брзо избришете са Аппле ТВ-а директно са почетног екрана.
Једноставно задржите показивач изнад апликације коју желите да избришете, а затим притисните и држите додирну подлогу док све апликације не почну да се померају. Одатле кликните дугме Репродукуј / Паузирај да бисте избрисали истакнуту апликацију или игру.
Прескочите унапред 10 секунди у било ком видео запису
На даљинском управљачу Аппле ТВ можете да превучете прстом да бисте прешли кроз видео запис, али ако желите да премотате унапред само неколико секунди, можете да кликнете на десну страну додирне табле да бисте прескочили 10 секунди унапред. Исто се може учинити на левој страни додирне табле да бисте премотали уназад 10 секунди.

Учините трацкпад осетљивијим на додир
Ако сматрате да трацкпад није толико осетљив колико бисте желели, можете да повећате или смањите осетљивост у подешавањима.
Ући Подешавања> Даљински управљачи и уређаји и изаберите Додирните површинско праћење да бисте променили осетљивост трацкпад-а даљинског управљача.
Брзо се вратите у апликацију Мусиц
Апликација Мусиц на Аппле ТВ-у је једина апликација која може репродуковати садржај док је тренутно отворена, па када пустите песму и изађете из апликације, та песма ће се и даље репродуковати.
Међутим, постоји брзи трик који можете одмах да вратите у апликацију Мусиц. Једноставно држите притиснуто дугме Репродукуј / Паузирај неколико секунди док вас не одведе директно у апликацију Музика.
Проверите ниво батерије даљинског управљача
Ваш даљински управљач за Аппле ТВ користи унутрашњу батерију и може трајати месецима са једним пуњењем, али можете видети колико му је преостало батерије.

Да бисте проверили ниво напуњености батерије, идите наПодешавања> Даљински управљачи и уређаји> Блуетоотх.
Дозволите даљинском управљачу да подеси јачину звука вашег телевизора
Заиста сјајна карактеристика даљинског управљача Аппле ТВ је да може да контролише јачину звука вашег ТВ-а или аудио пријемника.
УћиПодешавања> Даљински управљачи и уређаји и изаберите Контрола јачине звука. Одавде Аппле ТВ може да научи тастере за јачину звука на вашем уобичајеном даљинском управљачу и да их репродукује помоћу тастера за јачину звука на даљинском управљачу Аппле ТВ.
Повежите Блуетоотх слушалице
Ако желите да гледате филм на Аппле ТВ-у, али не желите да прислушкујете било кога другог у кући, можете да повежете Блуетоотх пар слушалица са Аппле ТВ-ом ради тихог слушања.
Иди наПодешавања> Даљински управљачи и уређаји> Блуетоотх и ваш Аппле ТВ ће почети да тражи уређаје у домету. Уверите се да су ваше слушалице у режиму упаривања и да их затим можете повезати са Аппле ТВ-ом.
Додајте још један Аппле ИД
Можда ово нисте знали, али можете да додате још један Аппле ИД на свој Аппле ТВ и да имате више Аппле ИД-ова повезаних са вашим Аппле ТВ боком.
Иди на Подешавања> Налози> иТунес и Апп Сторе> Додај нови Аппле ИД. Након што додате други налог, можете се пребацивати између њих одласком на Подешавања> Налози> иТунес и Апп Сторе а затим бирање налога који желите да користите у то време.
Изједначите јачину звука филма
Ако гледате филм који укључује и гласне експлозије и тихи дијалог, можда ћете имати користи од јединствене функције Аппле ТВ-а.

Иди на Подешавања> Аудио и Видео и изаберите Смањите гласне звукове. Такође можете рећи Сири да „смањи гласне звукове“ током филма без уласка у подешавања.
Погледајте комплетну листу Сири наредби
Сири може да ради све могуће ствари на Аппле ТВ-у, али ако нисте сигурни одакле да почнете, можете једноставно једном да кликнете на дугме Сири и појавиће се листа команди које можете да користите са Сири.
Одатле ће држање притиснутог дугмета Сири активирати Сири и тада можете изговорити наредбу.
Проверите снагу Интернет везе вашег Аппле ТВ-а
Ако ваш садржај муца и можда мислите да је кривац ваш ВиФи сигнал ка Аппле ТВ-у, можете ући у Подешавања> Опште> О програму и видите снагу свог ВиФи сигнала на дну. Приказаће се у пет кругова, баш као на иПхоне-у.
Репродукујте неподржане видео датотеке
Аппле ТВ може репродуковати само неколико формата видео датотека које Аппле дозвољава, али помоћу апликације под називом Инфусе можете да репродукујете било који видео који баците на Аппле ТВ.

Међутим, с обзиром да не можете да прикључите спољни чврсти диск, Инфусе ће уместо тога репродуковати видео записе са другог уређаја, попут вашег преносног рачунара или НАС-а, или чак чврстог диска прикљученог на рутер преко УСБ-а.
Гледајте ТВ уживо
Ако не желите да се пребацујете између Аппле ТВ-а и гледања ТВ програма уживо, можете навести Аппле да пушта телевизију уживо помоћу апликације назване Канали и прикључивањем етхернет ХД тјунера.
Нешто попут ХД Хомерун ТВ тјунера може одлично да функционише, а апликација Цханнелс оживљава ТВ могућности уживо.