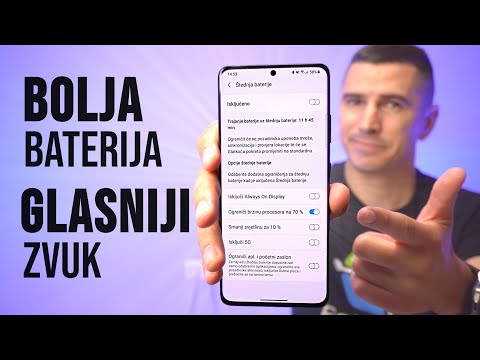
Садржај
Ваш нови Самсунг Галаки С7 Едге (# ГалакиС7 # С7Едге) има Ли-Ион батерију од 3600 мАх која може да издржи неколико дана ако се нормално користи, упркос свим својим карактеристикама и компонентама. Без наплате, ваш скупи телефон постаће само још један тег за папир на вашем столу. Стога је неопходно да знате како правилно напунити уређај и научите неколико савета како да решите проблем са трајањем батерије.

- Уметните УСБ кабл у прикључак за пуњење на телефону.
- Други крај прикључите на адаптер за напајање.
- Сада прикључите пуњач у зидну утичницу.
- У зависности од преостале количине батерије, батерија се може потпуно напунити за мање од сат времена када је омогућено брзо пуњење.
- Након пуњења извуците кабл из телефона и извадите пуњач из зидне утичнице.
Ако сте мобилни и пуњење путем зидне утичнице не долази у обзир, тада можете да користите лаптоп рачунар за пуњење С7 Едге. Али имајте на уму да брзо пуњење није могуће ако не користите оригинални адаптер за напајање и можда ће требати неколико сати да се уређај потпуно напуни или чак и више.
- Прикључите мањи крај кабла на УСБ / услужни порт телефона.
- Уметните већи крај у УСБ порт на рачунару или преносном рачунару.
- Ако је ваш уређај укључен, можете да промените УСБ везу да се пуни само.
- Након пуњења искључите телефон са рачунара и извадите кабл.
Бежично пуњење Самсунг Галаки С7 Едге
Ваш уређај користи стандардну технологију Ки индуктивног пуњења која вам омогућава да га напуните без прикључивања кабла на прикључак услужног програма. Све што вам треба је бежична подлога за пуњење која је компатибилна са технологијом коју користи ваш уређај. Ево како то радите ...
- Повежите кабл са бежичном плочицом за пуњење.
- Прикључите адаптер за напајање јастука за пуњење у зидну утичницу.
- У већини случајева подлога за пуњење има ЛЕД индикатор који вам говори да ли је спреман или не.
- Када је подлога за пуњење спремна, поставите телефон преко подлоге и уверите се да је центрирана. Такође мора бити окренуто нагоре.
- Подлога за бежично пуњење чешће емитује плаву светлост која означава да се пуни.
- Када се батерија напуни, јастучић за пуњење ће емитирати стално зелено светло.
- Сада можете уклонити телефон са подлоге и користити га.
Савети за уштеду батерије Самсунг Галаки С7 Едге
Можете уштедети батерију на много ствари, али осим тога, ваш телефон већ има неколико функција које би га могле продужити - режим уштеде енергије и режим уштеде енергије. Волео бих да мало поразговарам о овим карактеристикама пре него што пређем на друге савете.
Режим уштеде енергије
Иако С7 Едге има огромну батерију која би могла да траје неколико дана уз минималну употребу, ова функција ће вам гарантовати да вам никад неће тако лако остати без сока. Режим уштеде енергије ради следеће:
- Ограничава максималне перформансе процесора
- Искључује светла за додирне тастере
- Аутоматски смањује осветљеност екрана без потребе да га подесите
- Искључује вибрацију
- Смањује временско ограничење екрана
- Смањује брзину кадрова
Али добра ствар у томе је што можете да подесите да функционише одмах или касније. На пример, можете га укључити тако да се укључи када батерија достигне 20%. То значи да ћете и даље моћи нормално да користите уређај чак и када је укључен ако га подесите да преузме касније.
Да бисте је омогућили, следите ове кораке:
- На почетном екрану додирните икону Апликације.
- Пронађите и тапните на Подешавања.
- Додирните Баттери.
- Сада додирните Режим уштеде енергије да бисте клизач пребацили на УКЉУЧЕНО.
- Сада га можете подесити да се активира одмах или касније притиском на Старт уштеде енергије и имаћете следеће опције:
- Одмах
- При 5% батерије
- При 15% батерије
- При 20% батерије
- При 50% батерије
Режим ултра уштеде енергије
Ова функција ће знатно онеспособити ваш телефон док је ангажован, али можете бити сигурни да можете непрекидно да користите телефон неколико сати, чак и са скоро испражњеном батеријом. За разлику од првог за који можете да подесите да се укључује касније, овај режим ће се укључити одмах када се омогући и постоје промене које ћете моћи да приметите чим га укључите.
- Боја екрана ће бити промењена у сиву скалу тако да ћете моћи да видите само црно-бело (црна позадина, бели фонт). Екран АМОЛЕД не заузима толико снаге када је позадина црна, јер светле само ЛЕД диоде у областима у којима постоје светле боје.
- Такође поједностављује оперативни систем тако да користи минималну снагу процесора.
- Искључује мобилне податке када је екран искључен.
- Такође онемогућава Ви-Фи и Блуетоотх, као и услуге локације као што је ГПС.
- Онемогућава готово све апликације, осим три и друге апликације које је корисник додао у изузетак.
- Смањује осветљеност екрана.
Да бисте је омогућили, следите ове кораке:
- На почетном екрану додирните икону Апликације.
- Пронађите и тапните на Подешавања.
- Додирните Баттери.
- Додирните режим Ултра уштеде енергије да бисте клизач пребацили на УКЉУЧЕНО.
- Прочитајте услове и одредбе ако желите, а затим притисните СЛАЖЕМ СЕ.
- Сада ћете видети подразумеване апликације које можете користити, али можете додати и друге апликације тако што ћете додирнути знак плус (+). Ово су апликације које можете да додате:
- Калкулатор
- Цлоцк
- Фејсбук
- Гоогле+
- Белешка
- Диктафон
- ВхатсАпп
Сада када знате како да омогућите режим штедње енергије и режим уштеде енергије, време је да сазнате и друге ствари које можете учинити да бисте уштедели батерију. Покушајте да пређете кроз доленаведене процедуре:
Затворите недавно коришћене апликације
- На било ком почетном екрану додирните тастер Недавне апликације (лева страна тастера Почетна).
- Изаберите апликације које желите да затворите.
- Превуците сваку апликацију лево или десно да бисте их затворили.
- Можете и да их затворите тако што ћете додирнути икону Затвори све у доњем десном углу.
Подесите временско ограничење екрана, нижу осветљеност екрана
- На почетном екрану додирните икону Апликације.
- Пронађите и тапните на Подешавања.
- Додирните Дисплаи.
- Додирните Истек времена екрана да бисте прилагодили временски период пре него што се екран аутоматски искључи.
- Можете да подесите осветљеност екрана на нижи ниво ако желите или само омогућите аутоматско осветљење. Али ради уштеде батерије, предлажем да урадите прву, јер друга и даље користи батерију за сензор светлости.
- На истој страници можете и онемогућити функцију Увек укључено.
Искључите функције бежичног повезивања
У случају да нисте омогућили режиме уштеде енергије, увек се препоручује да искључите функције повезивања као што су Ви-Фи, мобилни подаци, Ви-Фи позиви, Блуетоотх, ГПС и преносна Ви-Фи приступна тачка.
- На почетном екрану додирните икону Апликације.
- Пронађите и тапните на Подешавања.
- Померите се надоле до Везе да бисте имали приступ подешавањима сваке функције.
Искључите употребу података у позадини
- На почетном екрану додирните икону Апликације.
- Пронађите и тапните на Подешавања.
- Додирните Употреба података, а затим додирните икону ВИШЕ.
- Додирните Ограничи позадинске податке, а затим ОК.
Промените подешавања синхронизације апликације
- На почетном екрану додирните икону Апликације.
- Пронађите и тапните на Подешавања.
- Додирните Рачуни и додирните жељени рачун.
- Сада уклоните ознаку из поља поред апликација које не желите да синхронизујете.
- Када завршите са избором, додирните икону Мени.
- Додирните Синхронизуј одмах.
Надам се да вам ствари о којима сам разговарао у овом посту могу помоћи на један или други начин. Уживајте у свом новом уређају.
Ако имате проблема или недоумица, не устручавајте се да нас контактирате попуњавањем овог упитника. Можете и да посетите нашу страницу за решавање проблема са С7 Едге док наводимо сваки проблем који решавамо сваке недеље.


