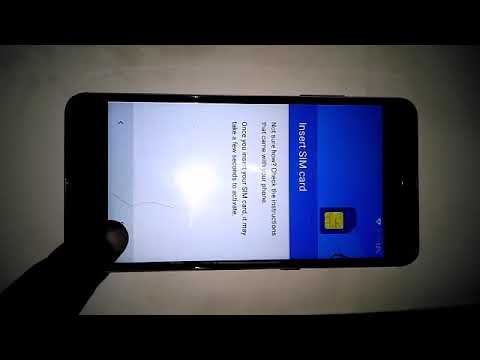
Садржај
- Фотографија и видеографија са Самсунг Галаки
- Једноставни кораци за стварање једноставних видео презентација на картици С6
- Преглед филмова и видео презентација
- Алтернативни алати за креирање и уређивање видео записа
Овај пост приказује кораке за стварање једноставних видео презентација на уређају Самсунг Галаки Таб С6. Прочитајте детаљнија упутства.
Фотографија и видеографија са Самсунг Галаки
Нови Самсунг паметни телефони и таблети већ су опремљени напреднијим спецификацијама камере и функцијама екрана. Међутим, било који од ових уређаја сада може да се користи међу осталим практичним алатима за мобилну фотографију и видеографију.
Ако поседујете било који од Галаки уређаја, укључујући Галаки Таб С6, можете да направите невероватне видео записе налик колажу са интеграцијом текста и музике. Такво ремек-дело може се постићи помоћу апликације Галлери на Самсунг таблету.
Да бих вам пружио неке информације о томе како започети, у овом кратком демонстрацијском приказу мапирао сам корак по корак. Ево како се на Галаки Таб С6 креирају почетни филмови или видео презентације.
Једноставни кораци за стварање једноставних видео презентација на картици С6
Потребно време: 10 минута
Испод су стварни кораци изведени приликом креирања филма или видео презентације на Галаки Таб С6. Ови кораци су применљиви и на друге Галаки уређаје све док раде на истој верзији Андроид-а.
- Када будете спремни, идите на почетни екран таблета, а затим превуците прстом од дна екрана нагоре.
Извођењем овог покрета омогућићете вам приступ приказивачу апликација.
У приказивачу апликација видећете разне иконе апликација и контроле пречица.
- Додирните икону Галерија да бисте приступили апликацији Галерија.
Апликација Галерија чува све снимљене слике и снимљене видео записе на вашем таблету.
Датотеке се обично сортирају на основу датума када су снимљене и сачуване на уређају.
- Да бисте започели стварање видео презентације, тапните на икону Цреате Нев Видео која се налази у горњој десној страни екрана пре иконе Сеарцх.
Тада ће се апликација Галерија пребацити у режим који се може уређивати. То значи да све сачуване фотографије и видео записи сада могу да се бирају и уређују.

- Само додирните да бисте изабрали фотографије и исечке које желите да уврстите у видео презентацију.
Када је датотека изабрана, видећете квачицу на њеној горњој левој ивици.
Можете да одаберете више датотека по жељи или додирнете датум ако желите да изаберете све фотографије и исечке сачуване на тај датум.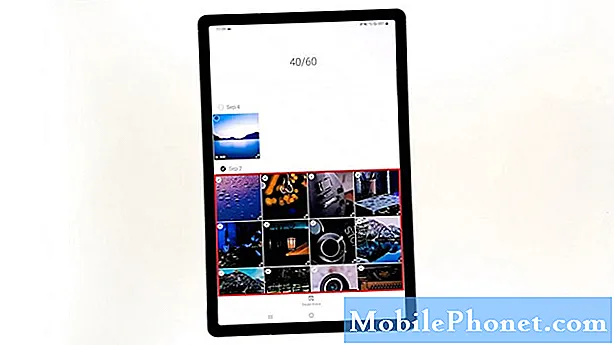
- Након што одаберете све жељене фотографије и видео клипове, додирните Створи филм у доњем одељку.
Отвориће се искачући мени који ће вас питати да ли желите да креирате филм помоћу колута за осветљење или самостално уређиваног.
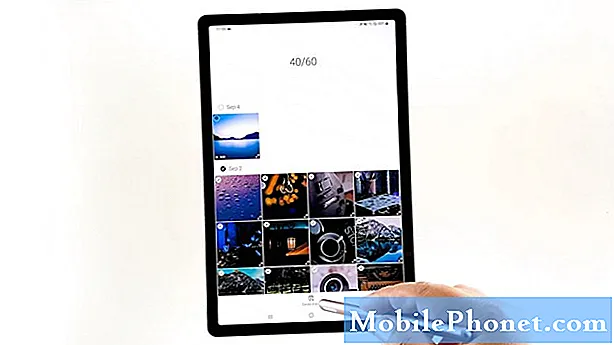
- Једноставно додирните жељени метод, а затим почните да додајете потребне елементе у презентацију филмова или видео снимака.
У свој филм можете уградити текст, музику, па чак и друге видео клипове по жељи.
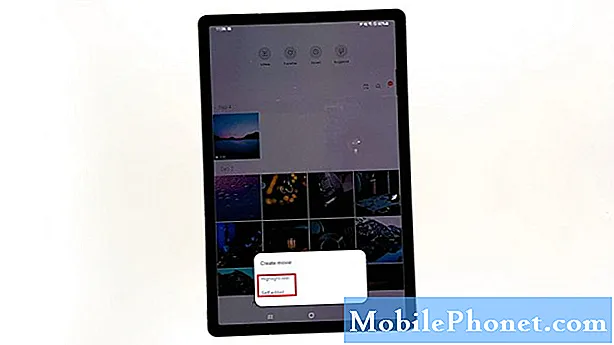
- Када завршите са креирањем филма или видео презентације, додирните Сачувај у горњем делу средине екрана.
Видео ће се затим сачувати и додати у постојеће медијске датотеке у Галерији.
Постоји и опција за поделу готових видео презентација ако желите.
Алати
- Андроид 10
Материјали
- Самсунг Галаки Таб С6
Такође имајте на уму да поступак чувања може потрајати дуже, у зависности од величине датотеке готовог видео презентације. Само сачекајте да трака напретка достигне сто посто.
Преглед филмова и видео презентација
Када видите потврду да је филм или видео презентација успешно направљена, можете је прегледати тако што ћете се вратити у главни мени галерије, а затим отворити или репродуковати видео презентацију коју сте недавно направили.
Такође можете да прегледате све сачуване видео записе директно из фасцикле Видео. Једноставно додирните икону Видео снимци на главном екрану апликације Галерија.
Отвара се други прозор са свим сачуваним видео презентацијама и филмовима сачуваним на уређају.
Само додирните да бисте изабрали било коју од видео датотека које желите да репродукујете или измените.
И тако се праве једноставни филмови и видео презентације помоћу алата Таб С6 Галлери.
Алтернативни алати за креирање и уређивање видео записа
За боље филмове и видео презентације можете користити било који од мноштва доступних алата за креирање и уређивање видео записа независних произвођача.
Само преузмите жељени софтвер из Плаи продавнице, инсталирајте га на таблет и требали бисте бити спремни за снимање бољег филма.
Надам се да ово помаже!
Слободно посетите да бисте видели свеобухватније водиче и видео записе о решавању проблема на различитим мобилним уређајима Канал Дроид Гуи на ИоуТубе-у било када.
Надам се да ово помаже!
Можда желите и да прочитате:
- 8 најбољих апликација за презентације за Андроид у 2020. години
- Како створити ГИФ помоћу видео записа на Самсунг Галаки телефонима
- Како поправити Самсунг Галаки А5 који се неће пуштати у видео записима, а тражи се грешка „Не може се репродуковати видео“?

