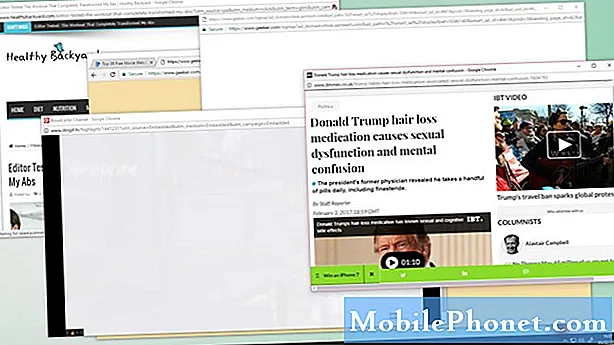Садржај
Иако откључавање телефона отиском прста данас више није новина, Самсунг га је побољшао својим ултразвучним сензором отиска прста на екрану. Уместо традиционалног скенера отиска прста, ултразвучни сензор отиска прста на екрану чита отисак прста звучним зракама, побољшавајући тачност и брзину. Недавно су се појавили извештаји да је овај сензор неисправан и Самсунг је одговорио софтверском закрпом. Ако имате проблема са скенером отиска прста на свом Галаки Ноте10, прво морате да проверите да ли постоје исправке пре него што предузмете било који други поступак за решавање проблема. Ако сте то већ урадили, неопходни су други кораци за решавање проблема. У наставку сазнајте шта можете учинити са овим проблемом.
Како да решите проблеме са скенером отисака прстију Галаки Ноте10
Ако имате проблема са скенером отиска прста на свом Галаки Ноте10, постоји низ фактора које желите да проверите да бисте их решили. Овај чланак ће вам показати како се то ради.
Поправци проблема са скенером отисака прстију Галаки Ноте10 бр. 1: Проверите да ли постоје ажурирања система
Самсунг је недавно признао да постоји озбиљна мана у скенеру отиска прста модела Галаки С10 и Ноте10. У основи, проблем потиче из тврдње једног корисника да је њен супруг могао откључати њен Галаки С10 својим отиском прста иако никада није додао своје отиске на уређај. Самсунг је открио да је проблем узрокован поклопцем екрана независног произвођача који је преварио ултразвучни сензор отиска прста на екрану. У овом тренутку Самсунг каже да корисници С10 и Ноте10 морају да инсталирају најновију софтверску закрпу да би решили овај проблем. С тим у вези, топло препоручујемо да потражите ажурирање система за свој Галаки Ноте10 како бисте потенцијално решили проблеме са скенером отиска прста који имате на уређају.
Поправци проблема са скенером отисака прстију Галаки Ноте10 # 2: Уклоните пластични поклопац / заштитник екрана
Ако имате необјашњиве проблеме са скенером отисака прстију Галаки Ноте10 или ако се чини да је скенер тром када открива ваш прст, то је можда због заштите заслона или поклопца. Покушајте да уклоните заштитник екрана или поклопац који сте добили уз уређај да бисте видели да ли ће то побољшати ситуацију.
Поправци проблема са скенером отисака прстију Галаки Ноте10 бр. 3: Поставите прсте правилно преко сензора
Скенер отиска прста налази се мало ниже испод средњег дела екрана. Ако је ваш прст испод тог дела, скенер можда неће моћи у потпуности да скенира ваш прст. Обавезно ставите прст тачно преко дела на којем се налази скенер. На екрану ће се приказати индикатор отиска прста ако пропустите оптимални положај, па само преместите прст преко места и требали бисте бити добри.
Поправци проблема са скенером отисака прстију Галаки Ноте10 # 4: Избришите и поново додајте отиске прстију
У неким случајевима освежавањем листе сачуваних отисака прстију може се поправити неисправан рад скенера отиска прста. Прво покушајте да избришете сачуване отиске прстију. Ево како:
- На почетном екрану превуците прстом од центра екрана нагоре или надоле да бисте приступили екрану апликација.
- Отворите апликацију Подешавања.
- Додирните Биометрија и сигурност.
- Додирните Отисци прстију. Ако се то затражи, унесите тренутни ПИН, лозинку или образац.
- Изаберите отисак прста који желите уклонити. Да бисте изабрали све, додирните и држите отисак прста док не изаберете, а затим тапните на Све (горе-лево). Ако је изабрано, лево од отиска прста појавиће се плава ознака.
- Додирните Уклони (горе-десно).
- Да бисте потврдили, прегледајте изјаву о одрицању одговорности, а затим тапните на Уклони.
- То је то. Сад сте уклонили отисак прста са уређаја.
Када уклоните све сачуване отиске прстију, поново подесите препознавање отиска прста. Пре почетка подешавања, уверите се да:
- ваше руке, посебно прсти које желите да додате, су чисте од прашине, влаге, прљавштине, уља, лосиона, боја итд.
- имате спремну опцију за откључавање екрана (ПИН, образац или образац).
Испод су кораци како да додате додатне отиске прстију на Галаки Ноте10 +:
- На почетном екрану превуците прстом од центра екрана нагоре или надоле да бисте приступили екрану апликација.
- Отворите апликацију Подешавања.
- Додирните Закључани екран.
- У одељку „Тражите нешто друго?“ Додирните Отисци прстију. Ако се то затражи, унесите тренутни ПИН, лозинку или образац.
- Додирните Додај отисак прста. Ако се то затражи, унесите тренутни ПИН, лозинку или образац.
- Следите упутства на екрану за скенирање отиска прста. Поновите овај корак по потреби док се поступак не заврши.
- Додирните ГОТОВО (доле-десно).
- То је то! Сада сте регистровали још један отисак прста. Ако желите да додате још, само поновите кораке 1-8.
Поправци проблема са скенером отиска прста Галаки Ноте10 бр. 5: Повећајте осетљивост екрана осетљивог на додир
Ако екран осетљив на додир заостаје или не реагује, можете да побољшате осетљивост. То можете учинити ако сте приметили да се екран осетљив на додир погоршао јер је скенер отиска прста престао да ради исправно.
Проблеми са екраном осетљивим на додир обично се јављају ако постоји физички проблем са екраном, на пример када испустите Ноте10 или када је оштећен водом. Ако мислите да је додирни екран узрокован оштећеним хардвером, предлажемо да пустите Самсунг да прегледа телефон уместо да настави са решавањем проблема у наставку.
Поправци проблема са скенером отисака прстију Галаки Ноте10 бр. 6: Проверите скенер отиска прста у сигурном режиму
У случају да су проблеми са скенером отиска прста започели након што је инсталирана нова апликација, покушајте поново да покренете Галаки Ноте10 и видите шта ће се догодити. Све независне апликације су суспендоване у сигурном режиму, тако да не можете да их отворите. Систем их привремено блокира, па ако скенер отиска прста ради нормално, можете да претпоставите да на вашем уређају постоји лоша апликација треће стране. Тада можете сузити могућу лошу апликацију.
Следите ове кораке у наставку о начину безбедног рада вашег Ноте10.
- Притисните и држите дугме за напајање док се не појави прозор за искључивање, а затим га отпустите.
- Додирните и задржите Искључивање док се не појави захтев за безбедни режим, а затим отпустите.
- Да бисте потврдили, додирните Безбедни режим.
- Поступак може потрајати до 30 секунди.
- Након поновног покретања, у доњем левом углу почетног екрана појављује се „Безбедни режим“.
Имајте на уму да су апликације независних произвођача онемогућене у овом режиму, па су оно што можете користити унапред инсталиране апликације. Ако у сигурном режиму проблем не постоји, то значи да је проблем због лоше апликације. Деинсталирајте апликацију коју сте недавно инсталирали и погледајте да ли ће то поправити. Ако проблем остане, користите поступак уклањања да бисте идентификовали преваранту. Ево како:
- Подигните систем у безбедни режим.
- Проверите да ли постоји проблем.
- Када потврдите да је крива нека независна апликација, можете да почнете да деинсталирате апликације појединачно. Предлажемо да започнете са најновијим које сте додали.
- Након што деинсталирате апликацију, поново покрените телефон у нормалном режиму и проверите да ли постоји проблем.
- Ако је ваш Галаки Ноте10 + и даље проблематичан, поновите кораке 1-4.
Поправци проблема са скенером отиска прста Галаки Ноте10 бр. 7: Освежите системску кеш меморију
Понекад се Андроид-ов системски кеш може оштетити и изазвати проблеме. То се дешава након ажурирања или инсталације апликације. Ако ово још нисте проверили, побрините се да обришете партицију кеш меморије. Ово ће избрисати системску кеш меморију и потенцијално решити проблем. Ево како се то ради:
- Искључите уређај.
- Притисните и држите тастер за појачавање звука и тастер Бикби / напајање.
- Када се прикаже зелени Андроид логотип, отпустите оба тастера („Инсталирање ажурирања система“ приказује се око 30 - 60 секунди пре приказивања опција менија за опоравак Андроид система).
- Сада ће се појавити мени екрана за опоравак. Када видите ово, отпустите дугмад.
- Користите дугме за утишавање док не истакнете „Випе цацхе партитион“ (Обриши партицију кеш меморије).
- Притисните дугме за напајање да бисте изабрали „Обриши партицију кеша“.
- Користите Смањивање звука да бисте истакли Да.
- Притисните дугме за напајање да бисте потврдили радњу за брисање кеш меморије.
- Сачекајте секунду док систем брише кеш меморију.
- Поново притисните дугме за напајање да бисте поново покренули уређај. Ово ће вратити уређај на уобичајени интерфејс.
- То је то!
Поправци проблема са скенером отисака прстију Галаки Ноте10 бр. 8: Ресетујте подешавања апликације
Неким апликацијама су потребне подразумеване апликације и услуге да би радиле. Ако су ове неопходне апликације или услуге из неког разлога онемогућене, апликација која захтева да раде може престати да се потпуно покреће или престане правилно да ради. Да бисте били сигурни да су омогућене подразумеване апликације и услуге, следите ове кораке:
- Отворите апликацију Подешавања.
- Додирните Апликације.
- Додирните Још подешавања у горњем десном углу (икона са три тачке).
- Изаберите Ресетуј подешавања апликације.
- Поново покрените Галаки Ноте10 + и проверите да ли постоји проблем.
Поправци проблема са скенером отиска прста Галаки Ноте10 бр. 9: Враћање на фабричка подешавања
Коначно софтверско решење које можете испробати у овом случају је ресетовање на фабричка подешавања. Брисање софтвера је обично ефикасно ако је разлог проблема софтверска грешка. У наставку сазнајте како се ресетују на фабричка подешавања.
Испод су два начина за ресетовање Ноте10 на фабричка подешавања:
Метод 1: Како да ресетујете уређај Самсунг Галаки Ноте10 + преко менија „Подешавања“
Ово је најлакши начин да обришете свој Галаки Ноте10 +. све што треба да урадите је да одете у мени Подешавања и следите кораке у наставку. Овај метод препоручујемо ако немате проблема са подешавањима.
- Направите резервну копију личних података и уклоните Гоогле налог.
- Отворите апликацију Подешавања.
- Померите се до и тапните на Опште управљање.
- Додирните Ресетуј.
- Изаберите Враћање фабричких података из задатих опција.
- Прочитајте информације, а затим тапните на Ресетуј да бисте наставили.
- Додирните Избриши све да бисте потврдили радњу.
2. метод: Како ресетовати хардвер на Самсунг Галаки Ноте10 + помоћу хардверских тастера
Ако је случај да се телефон не покреће или се покреће, али мени „Подешавања“ није доступан, овај метод може бити користан. Прво треба да покренете уређај у режим опоравка. Када успешно приступите опоравку, тада започињете правилан поступак главног ресетовања. Можда ће вам требати неколико покушаја пре него што приступите опоравку, па будите стрпљиви и једноставно покушајте поново.
- Ако је могуће, пре времена направите резервну копију својих личних података. Ако вас проблем спречава у томе, једноставно прескочите овај корак.
- Такође, обавезно уклоните свој Гоогле налог. Ако вас проблем спречава у томе, једноставно прескочите овај корак.
- Искључите уређај. То је важно. Ако не можете да га искључите, никада нећете моћи да се покренете у режим опоравка. Ако не можете редовно да искључите уређај помоћу дугмета за напајање, сачекајте док се батерија телефона не испразни. Затим напуните телефон 30 минута пре покретања у режим опоравка.
- Притисните и држите тастер за појачавање звука и тастер Бикби / напајање.
- Када се прикаже зелени Андроид логотип, отпустите оба тастера („Инсталирање ажурирања система“ приказује се око 30 - 60 секунди пре приказивања опција менија за опоравак Андроид система).
- Сада ће се појавити мени екрана за опоравак. Када видите ово, отпустите дугмад.
- Дугме за утишавање звука користите док не истакнете „Випе дата / фацтори ресет“ (Обриши податке / ресетовање на фабричка подешавања).
- Притисните дугме за напајање да бисте изабрали „Обриши податке / ресетовање на фабричка подешавања“.
- Користите Смањивање звука да бисте истакли Да.
- Притисните дугме за напајање да бисте потврдили акцију брисања података са телефона.
Поправци проблема са скенером отисака прстију Галаки Ноте10 # 10: Поправак
До сада није било извештаја о поправци која је неопходна због проблема са скенером отиска прста, осим ако телефон није физички оштећен. Међутим, ако се ништа не реши након ресетовања на фабричка подешавања, проблеми са скенером отиска прста који имате можда су јединствени за ваш Галаки Ноте10. Препоручујемо вам да посетите локалну Самсунг продавницу или сервисни центар ради поправљања.
Обавестите нас ако сте један од корисника који наиђе на проблем са вашим уређајем. Бесплатно нудимо решења за проблеме повезане са Андроидом, па ако имате проблема са Андроид уређајем, једноставно попуните кратки упитник у овај линк и покушаћемо да своје одговоре објавимо у следећим постовима. Не можемо гарантовати брзи одговор, па ако је ваш проблем временски осетљив, пронађите други начин да га решите.
Ако вам је овај пост користан, помозите нам ширењем вести својим пријатељима. ТхеДроидГуи је такође присутан на друштвеној мрежи, па ћете можда желети да комуницирате са нашом заједницом на нашој Фацебоок страници.