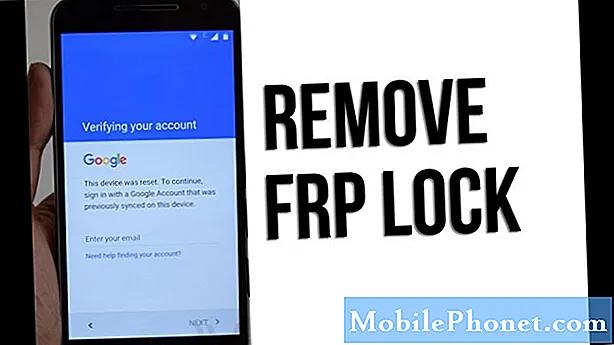Садржај
Са својом масивном Ли-Ион 4300 мАх батеријом која се не може уклонити, логично је да је брзо пуњење неопходно. Галаки Ноте10 + је опремљен функцијом брзог пуњења батерије од 45 В, али ако се уређај тренутно не пуни брзо, следите доленаведена решења.
Како поправити Галаки Ноте10 +, неће се брзо напунити | брзо пуњење не ради
Ако се ваш Галаки Ноте10 + неће брзо напунити, морате узети у обзир бројне факторе да бисте решили проблем. Следите доленаведене предлоге.
Галаки Ноте10 + неће брзо поправити пуњење # 1: Уверите се да је брзо пуњење УКЉУЧЕНО
Функција брзог пуњења Галаки Ноте + је подразумевано омогућена. Ако сте раније унели неке измене у подешавања телефона, обавезно проверите да ли сте заборавили да укључите функцију брзог пуњења. То се може учинити лако. Ево како:
- Отворите апликацију Подешавања.
- Додирните Нега уређаја.
- Додирните Баттери.
- Додирните икону Још подешавања (три тачке у горњем десном углу).
- Додирните Подешавања.
- Померите се надоле и тапните на Прекидач за брзо пуњење кабла да бисте га укључили (померите клизач удесно).
Галаки Ноте10 + неће брзо поправити пуњење # 2: Користите оригиналну Самсунг додатну опрему за пуњење
Препоручујемо вам само да користите кабл за пуњење и адаптер који сте добили уз кутију. Ако их тренутно не користите, пронађите оригинални комплет и погледајте да ли ће се ваш Галаки Ноте10 + брзо напунити када га користите.
Галаки Ноте10 + неће брзо поправити пуњење # 3: Поново покрените уређај
Ако се ваш Галаки Ноте10 + и даље неће брзо напунити, следећа ствар коју желите да урадите је да поново покренете телефон. Ово може успети ако је узрок проблема привремена грешка због које се систем замрзава или не реагује. Ако ово још нисте пробали, будите сигурни да сте то урадили овај пут. Покушајте да га поново нормално покренете притиском на дугме за напајање да бисте приступили менију за покретање. Затим одаберите опцију Рестарт и погледајте да ли то ради.
Други начин за поновно покретање уређаја је истовремено притискање и држање дугмета за смањивање јачине звука и тастера за напајање 10 секунди или док се екран уређаја не укључи. Ово симулира ефекат искључивања батерије са уређаја. Ако ово успе, ово може откључати уређај.
Ако вам редовно поновно покретање неће помоћи, покушајте ово:
- Прво притисните и држите дугме за утишавање звука и не пуштајте га.
- Док га држите притиснуто, притисните и држите тастер за напајање.
- Држите притиснута оба тастера 10 секунди или више.
Други поступак поновног покретања покушава да симулира ефекте уклањања батерије. На старијим уређајима је ископчавање батерије често ефикасан начин поправљања уређаја који не реагују. Ако се ипак ништа није променило, пређите на следеће предлоге.
Редовно поновно покретање уређаја најмање једном недељно може бити корисно. Ако сте склони да ствари заборавите, предлажемо да конфигуришете телефон да се самостално поново покрене. Можете да планирате да изврши овај задатак на следећи начин:
- Отворите апликацију Подешавања.
- Додирните Нега уређаја.
- Додирните тачку са 3 тачке на врху.
- Изаберите Аутоматско поновно покретање.
Галаки Ноте10 + неће брзо поправити пуњење # 4: Испробајте други кабл за пуњење и адаптер
Коришћење другог сета оригиналног Самсунг Галаки Ноте10 + кабла за пуњење и адаптера уопште није лоша идеја. Понекад се УСБ каблови или адаптер за пуњење могу покварити. Ако познајете некога са Ноте10 +, покушајте да видите да ли ће његова додатна опрема за пуњење омогућити да се уређај брзо пуни. Ако је то случај, можда постоји проблем са вашим додацима за пуњење. Оно што треба да урадите је да га замените. Обавезно набавите замену у локалној Самсунг продавници.
Галаки Ноте10 + неће брзо поправити пуњење # 5: Проверите порт
Понекад се Самсунг Галаки уређаји можда неће брзо напунити ако у порту постоји нешто што блокира кабл за пуњење или ако је сам порт прљав. Ако сте потврдили да не долази до проблема са додатном опремом за пуњење, следећи корак био би осигурати да порт за пуњење није блокиран. Понекад нечистоћа или влакна могу ући у прикључак и спречити правилно повезивање кабла. Да бисте проверили порт, можете да користите алатку за повећавање. Ако су унутра очигледни знаци прљавштине или длака, користите лименку компримованог ваздуха да бисте је очистили.
Такође, ако сте недавно Галаки Ноте10 + излагали води, могуће је да се унутра налази влага. То може спречити пуњење уређаја. У таквој ситуацији ваш уређај обично треба да приказује упозорење „Откривена влага“. Ако га не набавите, не значи да је прикључак за пуњење 100% без влаге. Ако сумњате да је прикључак за пуњење мокар, размислите о сушењу телефона.
Једноставан начин сушења код куће је коришћење некуваног пиринча или паковања силика гела (оно што се испоручује уз кутију за ципеле). Ако користите пиринач, побрините се да уређај потпуно покријете њиме. Затим затворите контејнер и оставите телефон тамо најмање 48 сати.
Учинковитији начин сушења уређаја код куће је коришћење паковања силика гела уместо пиринча. Брже упија влагу од пиринча, тако да можете смањити време сушења за око пола времена. Дакле, уместо да оставимо уређај два дана у затвореној посуди, биће довољно 24 сата. Пакете силика гела можете добити у локалној продавници заната.
Галаки Ноте10 + неће брзо поправити пуњење бр. 6: Калибришите софтвер и батерију
Раније су били случајеви да су старији Самсунг Галаки уређаји имали проблема са функцијом брзог пуњења када Управљање напајањем уређаја не ради правилно. У овој ситуацији, оно што корисник треба да уради је да калибрише батерију и софтвер. То је лако. Ево како се то ради:
- У потпуности испразните батерију. То значи да користите уређај док се не искључи сам и док ниво батерије не буде 0%.
- Пуните телефон док не достигне 100%. Обавезно користите оригиналну опрему за пуњење за свој уређај и пустите да се потпуно напуни. Немојте искључивати уређај још најмање два сата и такође га немојте користити док се пуни.
- Након истека времена, искључите уређај.
- Поново покрените уређај.
- Користите телефон док се потпуно не испразни.
- Поновите кораке 1-5.
Галаки Ноте10 + неће брзо поправити пуњење # 7: Инсталирајте исправке
Инсталирање исправки понекад може бити ефикасан начин за решавање познатих проблема. Ако тренутно имате ажурирања на чекању, желите да их инсталирате. Ово важи и за ажурирања софтвера и апликација. Подразумевано, Галаки Ноте10 + је подешен да вам аутоматски каже да ли постоји доступно ажурирање, било за софтвер или апликације. Ако промените ову поставку раније, можете да наставите и ручно да проверите да ли постоје исправке.
Да бисте видели да ли је доступно ажурирање софтвера, идите у Подешавања> Ажурирања софтвера.
За ажурирања апликација, једноставно отворите апликацију Плаи продавница и одатле инсталирајте исправке за своје апликације.
Галаки Ноте10 + неће брзо поправити пуњење # 8: Пуњење у сигурном режиму
Повремено проблеме са пуњењем може узроковати лоша апликација. Ако се Галаки Ноте10 + неће брзо напунити након инсталирања апликације, избришите поменуту апликацију и погледајте да ли ће проблем нестати. Ако не можете да се сетите апликације, покушајте да је поново покренете у безбедни режим. У овом режиму ће бити суспендоване све независне апликације, односно апликације које сте додали након подешавања телефона. Ако се ваш Галаки Ноте10 + нормално пуни док ради у сигурном режиму, можете претпоставити да је крива нека од независних апликација. Ово су кораци за поновно покретање у безбедни режим:
- Искључите уређај.
- Притисните и држите тастер за напајање поред екрана са именом модела који се појављује на екрану.
- Када се САМСУНГ појави на екрану, отпустите тастер за напајање.
- Одмах након отпуштања тастера за напајање притисните и држите тастер за утишавање звука.
- Држите тастер за утишавање звука све док уређај не заврши поновно покретање.
- Када се у доњем левом углу екрана појави безбедни режим, отпустите тастер за утишавање звука.
- Пустите телефон да ради, повуците апликацију камере и проверите да ли постоји проблем.
Ако уопште нема проблема са пуњењем, а ваш Галаки Ноте10 + нормално ради само у безбедном режиму, можете да наставите да сужавате сумњиве апликације следећим корацима:
- Подигните систем у безбедни режим.
- Проверите да ли постоји проблем.
- Када потврдите да је крива нека независна апликација, можете да почнете да деинсталирате апликације појединачно. Предлажемо да започнете са најновијим које сте додали.
- Након што деинсталирате апликацију, поново покрените телефон у нормалном режиму и проверите да ли постоји проблем.
- Ако је ваш Галаки Ноте10 + и даље проблематичан, поновите кораке 1-4.
Галаки Ноте10 + неће брзо поправити пуњење # 9: Враћање на фабричка подешавања
Коначно решење које можете учинити у овој ситуацији је ресетовање на фабричка подешавања. Ако је разлог проблема са камером на вашем Галаки Ноте10 + софтверске природе, велика је шанса да ће вам помоћи главно или фабричко ресетовање.
Испод су два начина за ресетовање Ноте10 + на фабричка подешавања:
Метод 1: Како да ресетујете уређај Самсунг Галаки Ноте10 + преко менија „Подешавања“
Ово је најлакши начин да обришете свој Галаки Ноте10 +.све што треба да урадите је да одете у мени Подешавања и следите кораке у наставку. Овај метод препоручујемо ако немате проблема са подешавањима.
- Направите резервну копију личних података и уклоните Гоогле налог.
- Отворите апликацију Подешавања.
- Померите се до и тапните на Опште управљање.
- Додирните Ресетуј.
- Изаберите Враћање фабричких података из задатих опција.
- Прочитајте информације, а затим тапните на Ресетуј да бисте наставили.
- Додирните Избриши све да бисте потврдили радњу.
2. метод: Како ресетовати хардвер на Самсунг Галаки Ноте10 + помоћу хардверских тастера
Ако је случај да се телефон не покреће или се покреће, али мени „Подешавања“ није доступан, овај метод може бити користан. Прво треба да покренете уређај у режим опоравка. Када успешно приступите опоравку, тада започињете правилан поступак главног ресетовања. Можда ће вам требати неколико покушаја пре него што приступите опоравку, па будите стрпљиви и једноставно покушајте поново.
- Ако је могуће, пре времена направите резервну копију својих личних података. Ако вас проблем спречава у томе, једноставно прескочите овај корак.
- Такође, обавезно уклоните свој Гоогле налог. Ако вас проблем спречава у томе, једноставно прескочите овај корак.
- Искључите уређај. То је важно. Ако не можете да га искључите, никада нећете моћи да се покренете у режим опоравка. Ако не можете редовно да искључите уређај помоћу дугмета за напајање, сачекајте док се батерија телефона не испразни. Затим напуните телефон 30 минута пре покретања у режим опоравка.
- Притисните и држите тастер за појачавање звука и тастер Бикби / напајање.
- Када се прикаже зелени Андроид логотип, отпустите оба тастера („Инсталирање ажурирања система“ приказује се око 30 - 60 секунди пре приказивања опција менија за опоравак Андроид система).
- Сада ће се појавити мени екрана за опоравак. Када видите ово, отпустите дугмад.
- Дугме за утишавање звука користите док не истакнете „Випе дата / фацтори ресет“ (Обриши податке / ресетовање на фабричка подешавања).
- Притисните дугме за напајање да бисте изабрали „Обриши податке / ресетовање на фабричка подешавања“.
- Користите Смањивање звука да бисте истакли Да.
- Притисните дугме за напајање да бисте потврдили ресетовање на фабричка подешавања.
- Следите остатак упутстава да бисте завршили задатак.
Галаки Ноте10 + неће брзо поправити пуњење # 10: Поправка
Ако ниједан од горе наведених предлога не успе, можда постоји дубљи разлог зашто имате проблема са камером на вашем Галаки Ноте10 +. Посетите локалну Самсунг продавницу или сервисни центар како би телефон могао да се прегледа.
Обавестите нас ако сте један од корисника који наиђе на проблем са вашим уређајем. Бесплатно нудимо решења за проблеме повезане са Андроидом, па ако имате проблема са Андроид уређајем, једноставно попуните кратки упитник у овај линк и покушаћемо да своје одговоре објавимо у следећим постовима. Не можемо гарантовати брзи одговор, па ако је ваш проблем временски осетљив, пронађите други начин да га решите.
Ако вам је овај пост користан, помозите нам ширењем вести својим пријатељима. ТхеДроидГуи је такође присутан на друштвеној мрежи, па ћете можда желети да комуницирате са нашом заједницом на нашим Фацебоок и Гоогле+ страницама.