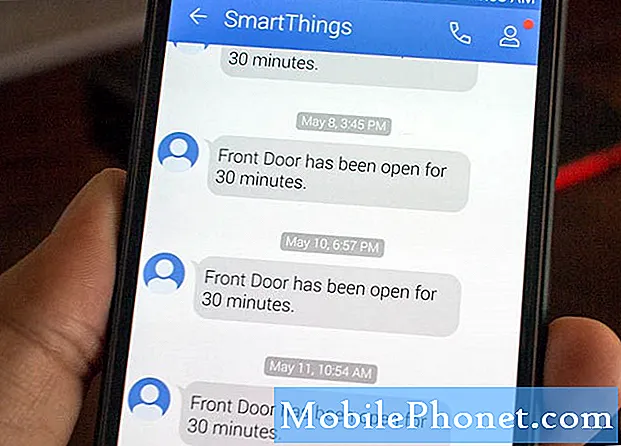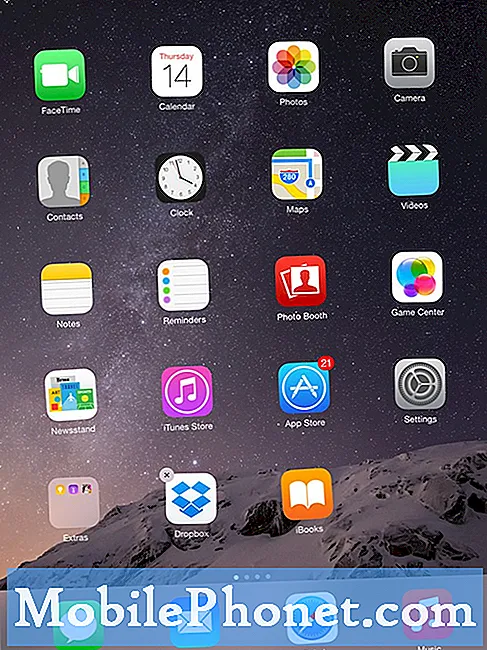![[02] E-Bike Urlaub 2021 | vom Wörthsee 🌞 🚲 zum Forggensee | nein, ich bin nicht im Allgäu!](https://i.ytimg.com/vi/nn9Dm7f92fQ/hqdefault.jpg)
Садржај
Ако је ваш Галаки С10 фотоапарат замагљен и не фокусира се како би требало, то не мора нужно значити да је то главни проблем. У већини случајева проблем може нестати сам од себе или можда једноставно не држите уређај довољно мирно да би могао да се фокусира на субјекат. У овом кратком водичу приказаћемо вам кораке за решавање проблема које можете предузети да бисте решили овај проблем.
Како поправити Галаки С10 камеру је мутно питање (неће се фокусирати)
Једна од најпродаванијих карактеристика Галаки С10 је његова камера. Стога је разумљиво ако се разочарате када камера не ради како се очекивало. Ако је ваш Галаки С10 фотоапарат замагљен или има потешкоћа са фокусирањем, у наставку сазнајте како да се носите са њим.
Научите како да фокусирате камеру
Ваш Галаки С10 је невероватан мини рачунар и у већини случајева генерално врло добро управља камером. Али као и сваки рачунар, он не може увек да предвиди све, попут кретања приликом фотографисања. Иако је аутофокус вашег телефона невероватан, с времена на време може изгубити фокус ако открије кретање унутар и изван тражила (екрана). Камера Галаки С10 види шире од погледа који се приказује на екрану. Иако ово у већини случајева добро функционише, систем такође може да одврати пажњу када се креће по ивицама или боковима. Ако приметите да телефон губи фокус, а камера је и даље мутна када покушавате да направите слику или видео, једноставно додирните део екрана на који желите да се телефон фокусира. Ово би требало да каже телефону да се поново фокусира у том подручју. Ако то неће решити, пређите на следеће кораке у наставку.
Ажурирајте све апликације
Постоје два места на којима можете добити ажурирања за своје уређаје. Један је из Плаи продавнице, а други из Галаки Апп Сторе-а. Ако апликације добијате само из Плаи продавнице, редовно проверите да ли одатле постоје ажурирања. Галаки Апп Сторе је подразумевано подешен да аутоматски преузима ажурирања апликација, али ако сте променили ово понашање, обавезно редовно тражите ажурирања.
Генерално исто важи и за Галаки Апп Сторе. Обично ћете добити системско обавештење ако Самсунг апликација има доступно ажурирање. Ако се апликација камере не понаша како би требало, покушајте да прођете испод њених подешавања и проверите да ли постоји доступно ажурирање за њу.
Ажурирај ОС
Неке грешке у апликацијама камере могу се исправити променом неких кодова. Ако је ваша камера мутна и неће се фокусирати, могуће је да иза ње постоји софтверска грешка. Нови уређаји могу наићи на грешке због мањих софтверских грешака. Обавезно инсталирајте системске исправке јер оне смањују шансе за проблеме.
Обриши партицију кеш меморије
Лоше перформансе апликације могу се понекад приписати оштећеном системском кешу. Андроид користи ову кеш меморију за брзо учитавање апликација, али понекад инсталирање исправке или апликације може да је учини застарелом. Да бисте системску кеш меморију одржали у доброј форми, побрините се да очистите партицију кеш меморије. Ово је сигуран поступак и неће довести до губитка личних података. Ево како се то ради:
- Искључите уређај.
- Притисните и држите тастер за појачавање звука и тастер Бикби, а затим притисните и држите тастер за напајање.
- Када се прикаже зелени Андроид логотип, отпустите све тастере („Инсталирање ажурирања система“ приказује се око 30 - 60 секунди пре него што се прикажу опције менија за опоравак Андроид система).
- Притисните тастер за утишавање неколико пута да бисте истакли „обриши партицију кеша“.
- Притисните дугме за напајање да бисте изабрали.
- Притискајте тастер за утишавање звука док се не означи „да“ и притисните дугме за напајање.
- Када је партиција брисања кеша завршена, истакнуто је „Поново покрени систем сада“.
- Притисните тастер за напајање да бисте поново покренули уређај.
Обришите апликацију и податке камере
Већина проблема са апликацијама камере на Самсунг Галаки уређајима у прошлости обично се решавала две ствари: брисањем предмеморије и података апликације камере.
Прво, желите да видите шта ће се догодити ако обришете кеш меморију апликације. Као и оперативни систем, апликације користе кеш меморију за брже извршавање задатака. Понекад кеш апликације може да изазове проблеме са перформансама. Да бисте проверили да ли имате проблем са предмеморијом апликације, ево како да обришете предмеморију апликације:
- Отворите апликацију Подешавања.
- Додирните Апликације.
- Пронађите и додирните апликацију камере.
- Додирните Стораге.
- Додирните дугме Цлеар Цацхе.
- Поново покрените уређај и проверите да ли постоји проблем.
Ако ништа не успе након брисања кеша апликације, следећа добра ствар је брисање података.
- Отворите апликацију Подешавања.
- Додирните Апликације.
- Пронађите и додирните апликацију камере.
- Додирните Стораге.
- Додирните дугме Обриши податке.
- Поново покрените уређај и проверите да ли постоји проблем.
Проверите да ли има лоших апликација
Још један могући разлог зашто је камера мутна може бити због лоше апликације независног произвођача. Да бисте проверили зашто је камера мутна, покушајте да уређај покренете у сигурном режиму. То ће рећи зауставити покретање свих независних апликација. Дакле, ако уређај ради знатно брже у безбедном режиму, можете се кладити да постоји проблем са једном од ваших апликација. Да бисте изоловали које апликације могу да их узрокују, следите ове кораке да бисте телефон учитали у безбедни режим:
- Искључите уређај.
- Притисните и држите тастер за напајање поред екрана са именом модела.
- Када се на екрану појави „САМСУНГ“, отпустите тастер за напајање.
- Одмах након отпуштања тастера за напајање притисните и држите тастер за утишавање звука.
- Држите тастер за утишавање звука све док уређај не заврши поновно покретање.
- Сигурни режим ће се приказати у доњем левом углу екрана.
- Отпустите тастер за утишавање звука када видите безбедни режим.
Када се укључите у безбедни режим, покушајте да напуните телефон најмање 30 минута и погледајте шта ће се догодити.
Ако сте потврдили да у систему постоји лоша апликација, следећа ствар је да избришете најновију апликацију коју сте инсталирали. Ако се не можете сетити која је апликација недавно инсталирана или ако деинсталирање неће успети, идентификујте је помоћу поступка уклањања. Ево како се то ради:
- Подигните систем у безбедни режим.
- Проверите да ли постоји проблем.
- Када потврдите да је крива нека независна апликација, можете да почнете да деинсталирате апликације појединачно. Предлажемо да започнете са најновијим које сте додали.
- Након што деинсталирате апликацију, поново покрените телефон у нормалном режиму и проверите да ли постоји проблем.
- Ако је ваш С10 и даље проблематичан, поновите кораке 1-4.
Враћање на фабричка подешавања
Ако је брисање предмеморије вашег телефона неефикасно, а камера нејасна остаје проблем, последње што можете учинити је да обришете уређај и вратите његов софтвер на подразумеване вредности. Враћање на фабричке вредности избрисаће све личне податке, па их направите пре времена. Испод су кораци за фабричко ресетовање вашег С10:
- Направите резервну копију података на интерној меморији. Ако сте се пријавили на Гоогле налог на уређају, активирали сте заштиту од крађе и биће вам потребни ваши Гоогле акредитиви да бисте завршили главни ресет.
- Искључите уређај.
- Притисните и држите тастер за појачавање звука и тастер Бикби, а затим притисните и држите тастер за напајање.
- Када се прикаже логотип Андроид, отпустите све тастере („Инсталирање ажурирања система“ приказује се око 30 - 60 секунди пре него што се прикажу опције менија за опоравак Андроид система).
- Притисните тастер за утишавање неколико пута да бисте истакли „випе дата / фацтори ресет.
- Притисните дугме за напајање да бисте изабрали.
- Притискајте тастер за смањење јачине звука док се не истакне „Да - избриши све корисничке податке“.
- Притисните дугме за напајање да бисте изабрали и покренули главни ресет.
- Када се главно ресетовање заврши, истакнуто је „Поново покрени систем сада“.
- Притисните тастер за напајање да бисте поново покренули уређај
Затражите помоћ од Самсунг-а
Ако ниједан од горе наведених предлога не успе, а камера је и даље мутна, за помоћ морате контактирати Самсунг. Тренутно нам није познат ниједан значајан број Галаки С10 уређаја који имају проблема са камером, али могуће је да неке јединице имају фабричке недостатке. Нису сви Галаки С10 произведени у истој фабрици и понекад серија може имати јединствене проблеме због проблема својствених одређеној фабрици. Самсунг ће обично спровести истрагу и можда ће требати неко време да утврди разлог проблема. У зависности од продавнице, они могу да понуде замену ваше јединице. За своје могућности обратите се локалном Самсунг сервисном центру.
Ако вам је овај пост користан, помозите нам ширењем вести својим пријатељима. ТхеДроидГуи је такође присутан на друштвеној мрежи, па ћете можда желети да комуницирате са нашом заједницом на нашим Фацебоок и Твиттер страницама.