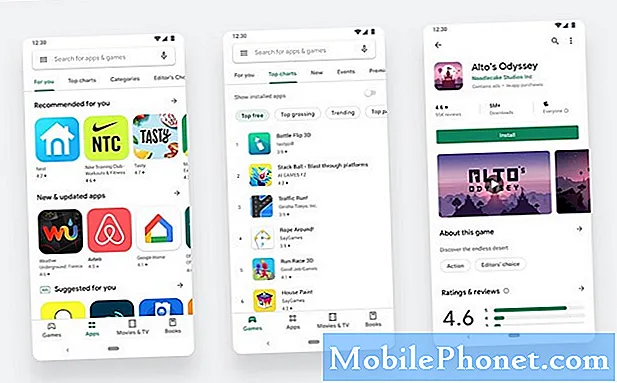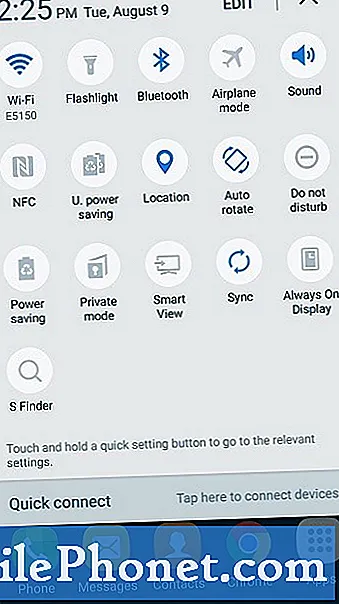Садржај
Апликације на Самсунг Галаки уређајима понекад могу да трпе. Ако се питате како да решите проблем са грешком Галаки С10 „Нажалост, камера је заустављена“, онда је овај чланак за вас. Обавезно следите предлоге наведеним редоследом како би ваш труд био логичан.
Пре него што наставимо, желимо да вас подсетимо да ако тражите решења за свој проблем #Андроид, можете нас контактирати путем везе на дну ове странице. Када описујете проблем, будите што детаљнији како бисмо могли лако да пронађемо релевантно решење. Ако можете, љубазно наведите тачне поруке о грешкама које добијате како бисте нам дали идеју одакле да кренемо. Ако сте већ испробали неке кораке за решавање проблема пре него што сте нам послали е-пошту, обавезно их наведите како бисмо их могли прескочити у одговорима.
Како исправити Галаки С10 грешку „Нажалост, камера је заустављена“ | камера не ради
Да бисте решили грешку „Нажалост, камера је заустављена“, морате предузети неколико корака. Ево шта треба да урадите:
Камера је зауставила поправак бр. 1: Присилно напустите апликацију Камера
Прва ствар коју желите да урадите када се суочите са грешком „Нажалост, камера је заустављена“ је затварање апликације камере. Једном када отворите апликацију, она остаје активна у позадини и прековремено, можда ће развити привремену грешку. Да бисте видели да ли је мања грешка крива, обавезно напустите апликацију пре него што је поново користите. Ево како:
- На екрану додирните софтверски тастер Недавне апликације (онај са три вертикалне линије лево од дугмета Почетна).
- Када се прикаже екран Недавне апликације, превуците прстом налево или надесно да бисте потражили апликацију Инстаграм. Требало би да је овде ако сте раније успели да га покренете. Затим превуците прстом нагоре по апликацији да бисте је затворили. Ово би требало на силу да га затвори. Ако га нема, једноставно додирните Затвори све да бисте такође поново покренули све апликације.
Други начин за присилно затварање апликације је овај:
- Отворите апликацију Подешавања.
- Додирните Апликације.
- Додирните икону Још подешавања (икона са три тачке, горе десно).
- Додирните Прикажи системске апликације.
- Пронађите и додирните апликацију камере.
- Додирните Присилно заустави.
Ако оба ова поступка неће помоћи у отклањању грешке, пређите на остатак доњег решавања проблема.
Камера је заустављена Камера је заустављена поправка # 2: Ресетујте поставке камере
Следећи корак је ресетовање поставки апликације камере. Ово је још једно основно решавање проблема са апликацијом камере које се морају обавити у овој ситуацији. Обично исправља грешке ако су узроковане нетачним подешавањима. Ево како то радите:
- Отворите апликацију Камера.
- Додирните икону Подешавање (икона зупчаника у горњем левом углу).
- Померите се надоле и додирните Ресетуј поставке.
- Додирните РЕСЕТ за потврду.
Камера је заустављена Камера је заустављена поправка # 3: Присилно поновно покретање
Када присилно напуштање или поновно покретање апликације неће успети, следећа добра ствар коју можете да урадите је да поново покренете сам уређај. Као и први, и овај корак може потенцијално очистити телефон од мањих грешака након што га неко време покреће. Неке грешке се могу развити ако пустите телефон да ради данима без поновног покретања. Да бисте решили проблеме који произилазе из овог стања, побрините се за меко ресетовање на уређају. За разлику од редовног поновног покретања, меко ресетовање симулира ефекат повлачења батерије, чиме се у процесу очисти и РАМ. Ово се показало ефикасним у прошлости када се бавите мањим грешкама. Ево како то радите:
- Притисните и држите тастере за укључивање и искључивање звука приближно 12 секунди или док се уређај не укључи. Напомена: Сачекајте неколико секунди да се појави екран Маинтенанце Боот Моде.
- На екрану Маинтенанце Боот Моде одаберите Нормал Боот. Напомена: Користите дугмад за јачину звука да бисте се кретали кроз доступне опције и доњи леви тастер (испод тастера за јачину звука) да бисте изабрали. Сачекајте до 90 секунди да се ресетовање заврши.
- Ако се екран „Режим покретања одржавања“ неће приказати, ваш уређај га нема. Једноставно сачекајте да се уређај потпуно искључи.
Камера је заустављена Камера је заустављена поправка # 4: Инсталирајте исправке
Неке грешке исправљају само ажурирања. Повремено Самсунг може издати одређена ажурирања за своје апликације ради решавања познатих проблема. Иако је Самсунг већ објавио ажурирања како би камера постала стабилнија данима након што је Галаки С10 доступан на тржишту, ниједна апликација није савршена. С времена на време могу се развити нове грешке, па програмери редовно морају да изнађу решења. У вашем случају, проверите да ли је апликација камере ажурирана ручном провером нових ажурирања. То можете учинити ако одете у Подешавања камере> О камери.
Камера је зауставила поправак бр. 5: Обриши податке апликације камере
Још један корак за решавање проблема који можете директно да урадите за апликацију камере је брисање података. Ово ће вратити апликацију у фабрички облик, који може бити стабилнији од тренутног стања у којем се налази. Ево корака за брисање података апликације за камеру:
- Отворите апликацију Подешавања.
- Додирните Апликације.
- Додирните икону Још подешавања (икона са три тачке, горе десно).
- Додирните Прикажи системске апликације.
- Пронађите и додирните апликацију Инстаграм.
- Додирните Стораге.
- Додирните дугме Обриши податке.
Камера је зауставила поправак бр. 6: Обришите партицију кеша
Да би се апликације брзо учитале, Андроид често користи ставке попут веза до веб локација, слика, видео записа, огласа, између осталог, у делу у интерној меморији који се назива кеш партиција. Понекад ове ставке под заједничким називом системска кеш меморија могу застарети или оштећене узрокујући проблеме са перформансама или грешке. Да бисте осигурали да телефон ефикасно ради, а кеш меморија у најбољем стању, желите редовно да бришете партицију кеш меморије (отприлике једном у неколико месеци). Када се бавите било којим проблемом са апликацијом, ово такође може бити један од корака за решавање проблема. Ево како се то ради
- Искључите уређај.
- Притисните и држите тастер за појачавање звука и тастер Бикби, а затим притисните и држите тастер за напајање.
- Када се прикаже зелени Андроид логотип, отпустите све тастере („Инсталирање ажурирања система“ приказује се око 30 - 60 секунди пре него што се прикажу опције менија за опоравак Андроид система).
- Притисните тастер за утишавање неколико пута да бисте истакли „обриши партицију кеша“.
- Притисните дугме за напајање да бисте изабрали.
- Притискајте тастер за утишавање звука док се не означи „да“ и притисните дугме за напајање.
- Када је партиција брисања кеша завршена, истакнуто је „Поново покрени систем сада“.
- Притисните тастер за напајање да бисте поново покренули уређај.
Камера је зауставила поправак бр. 7: Ресетујте подешавања апликације
Апликација Камера користи друге апликације и подразумеване услуге да би радила. Ако су једна или више ових подразумеваних апликација грешком онемогућене, то може довести до проблема. Да бисте осигурали да све подразумеване апликације и услуге раде, ево шта можете да урадите:
- Отворите апликацију Подешавања.
- Додирните Апликације.
- Додирните Још подешавања у горњем десном углу (икона са три тачке).
- Изаберите Ресетуј подешавања апликације.
- Поново покрените С10 и проверите да ли постоји проблем.
Камера је зауставила поправак бр. 8: Користите камеру у сигурном режиму
Сигурни режим је софтверско окружење које користе Самсунг техничари за дијагностиковање проблема са апликацијама. Помоћу ове алатке можете да проверите да ли нека независна апликација омета Андроид и узрокује пад апликације камере. Само унапред инсталиране апликације ће моћи да раде у безбедном режиму, па ако се апликација камере неће срушити или ако је грешка апликације Камера заустављена неће бити приказана, то указује на лош проблем са апликацијом.
Ево корака за поновно покретање телефона у безбедни режим:
- Притисните и држите дугме за напајање док се не појави прозор за искључивање, а затим га отпустите.
- Додирните и задржите Искључивање док се не појави захтев за безбедни режим, а затим отпустите.
- Да бисте потврдили, додирните Безбедни режим.
- Поступак може потрајати до 30 секунди.
- Након поновног покретања, у доњем левом углу почетног екрана појављује се „Безбедни режим“.
Имајте на уму да су апликације независних произвођача онемогућене у овом режиму, па су оно што можете користити унапред инсталиране апликације. Ако се проблем са екраном осетљивим на додир неће појавити у безбедном режиму, то значи да је проблем због лоше апликације. Деинсталирајте апликацију коју сте недавно инсталирали и погледајте да ли ће то поправити. Ако проблем остане, користите поступак уклањања да бисте идентификовали преваранту. Ево како:
- Подигните систем у безбедни режим.
- Проверите да ли постоји проблем.
- Када потврдите да је крива нека независна апликација, можете да почнете да деинсталирате апликације појединачно. Предлажемо да започнете са најновијим које сте додали.
- Након што деинсталирате апликацију, поново покрените телефон у нормалном режиму и проверите да ли постоји проблем.
- Ако је ваш С10 и даље проблематичан, поновите кораке 1-4.
Камера је зауставила поправак бр. 9: обришите уређај
Последњи корак за решавање проблема на уређају је враћање софтвера на фабрички подразумеване вредности. Ово би требало да вам каже да ли је проблем повезан са софтвером. Ако проблем нестане након ресетовања на фабричка подешавања, мора да постоји грешка која се развила са једном од апликација или са Андроидом.
За ресетовање на фабричка подешавања:
Метод 1: Како ресетовати рачунар на Самсунг Галаки С10 преко менија Подешавања
- Направите резервну копију личних података и уклоните Гоогле налог.
- Отворите апликацију Подешавања.
- Померите се до и тапните на Опште управљање.
- Додирните Ресетуј.
- Изаберите Враћање фабричких података из задатих опција.
- Прочитајте информације, а затим тапните на Ресетуј да бисте наставили.
- Додирните Избриши све да бисте потврдили радњу.
2. метод: Како ресетовати хардвер на Самсунг Галаки С10 помоћу хардверских тастера
- Ако је могуће, пре времена направите резервну копију својих личних података. Ако вас проблем спречава у томе, једноставно прескочите овај корак.
- Такође, обавезно уклоните свој Гоогле налог. Ако вас проблем спречава у томе, једноставно прескочите овај корак.
- Искључите уређај. То је важно. Ако не можете да га искључите, никада нећете моћи да се покренете у режим опоравка. Ако не можете редовно да искључите уређај помоћу дугмета за напајање, сачекајте док се батерија телефона не испразни. Затим напуните телефон 30 минута пре покретања у режим опоравка.
- Притисните и држите истовремено типку за појачавање и Бикби типку.
- Док и даље држите тастере за појачавање и Бикби, притисните и држите дугме за напајање.
- Сада ће се појавити мени екрана за опоравак. Када видите ово, отпустите дугмад.
- Дугме за утишавање звука користите док не истакнете „Випе дата / фацтори ресет“ (Обриши податке / ресетовање на фабричка подешавања).
- Притисните дугме за напајање да бисте изабрали „Обриши податке / ресетовање на фабричка подешавања“.
- Користите Смањивање звука да бисте истакли Да.
- Притисните дугме за напајање да бисте потврдили ресетовање на фабричка подешавања.
Ако вам је овај пост користан, помозите нам ширењем вести својим пријатељима. ТхеДроидГуи је такође присутан на друштвеној мрежи, па ћете можда желети да комуницирате са нашом заједницом на нашим Фацебоок и Твиттер страницама.