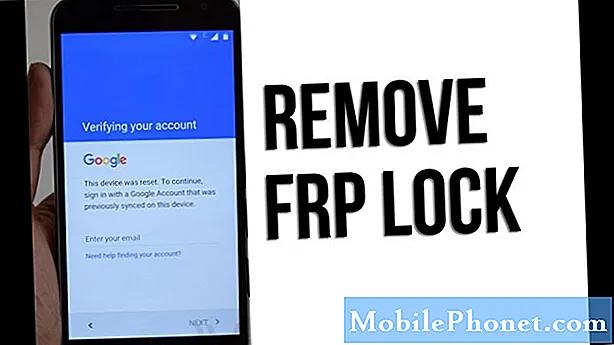Садржај
Порука о грешци „Нажалост, камера је заустављена“ могла би бити једна од најчешћих грешака с којима се можете повремено сусрести. У зависности од тренутног стања вашег телефона, грешка може бити знак мањег проблема са апликацијом или фирмвером или може бити симптом неисправне хардверске компоненте, посебно сензора камере. Имамо неколико читалаца који поседују Самсунг Галаки А5 који се жале на ову грешку и то је разлог зашто морамо да је решимо.
Дакле, у овом посту ћемо се позабавити поруком о грешци која вам у основи говори да се камера у вашем телефону срушила или из неког разлога престала да ради. Морамо мало дубље да размотримо проблем да бисмо знали шта је стварни проблем. На тај начин можемо покушати да формулишемо решење које би се могло решити грешке и решити проблем заувек. Ако сте један од власника овог уређаја и тренутно вас мучи сличан проблем, наставите да читате овај чланак јер вам може помоћи.
Али пре него што пређемо на наше правилно решавање проблема, ако случајно пронађете ову страницу јер сте тражили решења за други проблем, предлажем да посетите нашу страницу за решавање проблема Галаки А5, јер смо већ решавали најчешће пријављене проблеме са овим телефон и можда ћете тамо пронаћи оно што тражите. Слободно користите решења и заобилазна решења која смо пружили. Ако вам не помогну или ако вам је потребна додатна помоћ, попуните наш упитник о Андроид проблемима, а затим притисните „Пошаљи“ и потрудићемо се да вам помогнемо.
Како решавати проблеме са Галаки А5 грешком „Камера је заустављена“
Проблем: Не знам да ли је проблем са мојим телефоном озбиљан или не, али сваки пут када отворим камеру, појави се грешка „Нажалост, камера је заустављена“ и када додирнем ОК, апликација се затвара и не могу да узмем слике јер се исто дешава када је поново отворим. Нисам сигуран када је започео или шта је проузроковало, али управо сам то приметио јуче када сам покушао да отворим камеру. Мој телефон је галаксија А5 и на њему нема воде или физичких оштећења. Можете ли да ми помогнете око овога. Хвала вам.
Решавање проблема: Апликација Камера је директно повезана са сензором и када не успе да се покрене, можда ћете добити грешку „Камера је заустављена“ или „Камера није успела“. Први је склонији да покаже да ли се проблем више ослања на проблеме са апликацијом и фирмвером, док се други често појављује када постоји хардверски проблем. Покушајте да следите кораке у наставку да бисте решили проблем:
Корак 1: Поново покрените А5 у сигурном режиму
Прво ћемо покушати да искључимо могућност да независна апликација изазива проблем подизањем телефона у безбедном режиму. Ово ће привремено онемогућити све независне апликације, па ако једна од њих узрокује проблем, грешка не би требало да се приказује у овом окружењу.
- Искључите уређај.
- Притисните и држите тастер за напајање поред екрана са именом модела.
- Када се на екрану појави „САМСУНГ“, отпустите тастер за напајање.
- Одмах након отпуштања тастера за напајање притисните и држите тастер за утишавање звука.
- Држите тастер за утишавање звука све док уређај не заврши поновно покретање.
- Сигурни режим ће се приказати у доњем левом углу екрана.
- Отпустите тастер за утишавање звука када видите безбедни режим.
Под претпоставком да се грешка не појављује у сигурном режиму, јасно је да постоји независна апликација која узрокује проблем. Пронађите ту апликацију и деинсталирајте је, а пошто имамо проблема са камером, покушајте да пронађете апликације које користе камеру.
- На почетном екрану додирните фиоку апликација.
- Додирните Подешавања> Апликације.
- Додирните жељену апликацију на подразумеваној листи или додирните икону са 3 тачке> Прикажи системске апликације за приказ унапред инсталираних апликација.
- Додирните жељену апликацију.
- Додирните Деинсталирај.
- Додирните Поново инсталирај да бисте потврдили.
Међутим, ако се грешка и даље појављује у сигурном режиму, можда имамо проблема са фирмвером. Пређите на следећи корак.
Корак 2: Обришите кеш и податке апликације Камера
Ово ће га ресетовати и избрисати све његове кеш меморије, као и датотеке које је креирао, осим ваших слика и видео записа. Ако је овај проблем само ограничен на саму апликацију, брисање кеш меморије и података може то решити ...
- На почетном екрану додирните фиоку апликација.
- Додирните Подешавања> Апликације.
- Додирните Камера.
- Додирните Стораге.
- Додирните Обриши податке, а затим Избриши.
- Додирните Обриши кеш.
После овог поступка, поново покрените телефон да освежите меморију и покушајте да отворите камеру. Ако се грешка и даље приказује, пређите на следећи корак.
Корак 3: Избришите све системске кеш меморије да би биле замењене
Постоје случајеви када се системске предмеморије оштете и када се то догоди, могу се појавити проблеми повезани са перформансама, укључујући отказивање апликација. Системске кеш меморије могу се избрисати и заменити, а препоручује се да то радите свако мало или након ажурирања фирмвера. Да бисте то урадили, потребно је само да покренете телефон у режиму опоравка и обришете партицију кеш меморије. Ево детаљног водича ...
- Искључите уређај.
- Притисните и држите тастер за појачавање звука и тастер Почетна, а затим притисните и држите тастер за напајање.
- Када се прикаже логотип Андроид, отпустите све тастере („Инсталирање ажурирања система“ приказује се око 30 - 60 секунди, а затим „Нема команде“ пре приказивања опција менија за опоравак Андроид система).
- Притисните тастер за смањивање јачине звука неколико пута да бисте истакли „обриши партицију кеша“.
- Притисните дугме за напајање да бисте изабрали.
- Притисните тастер за утишавање да бисте означили „да“, а затим притисните тастер за напајање да бисте изабрали.
- Када је партиција брисања кеша завршена, истакнуто је „Поново покрени систем сада“.
- Притисните тастер за напајање да бисте поново покренули уређај.
После овога отворите камеру и ако вас и даље дочека иста грешка, немате другог избора него да вратите телефон на фабричка подешавања.
Корак 4: Ресетујте Галаки А5 на фабричка подешавања
Сада ћемо покушати да искључимо могућност да је овај проблем само са фирмвером или да га покрећу неке оштећене датотеке, а то можемо учинити ресетовањем телефона. Такву грешку можете ресетовати ресетовањем, али мораћете да направите резервну копију свих својих важних датотека и података јер могу бити избрисани током процеса. Након израде резервне копије онемогућите заштиту за ресетовање на фабричке поставке како не бисте изгубили приступ уређају, а затим слободно ресетујте уређај.
Како онемогућити Фацтори Ресет Протецтион на вашем Галаки А5
- На почетном екрану додирните фиоку апликација.
- Додирните Подешавања> Облак и налози.
- Додирните Рачуни.
- Додирните Гоогле.
- Додирните своју Гоогле ИД адресу е-поште ако је постављено више налога. Ако имате више рачуна подешених, мораћете да поновите ове кораке за сваки налог.
- Додирните икону са 3 тачке.
- Додирните Уклони налог.
- Додирните УКЛОНИ РАЧУН.
Како да ресетујете Самсунг Галаки А5 на фабричка подешавања
- Искључите уређај.
- Притисните и држите тастер за појачавање звука и тастер Почетна, а затим притисните и држите тастер за напајање.
- Када се прикаже логотип Андроид, отпустите све тастере („Инсталирање ажурирања система“ приказује се око 30 - 60 секунди, а затим „Нема команде“ пре приказивања опција менија за опоравак Андроид система).
- Притисните тастер за утишавање неколико пута да бисте истакли „випе дата / фацтори ресет.
- Притисните дугме за напајање да бисте изабрали.
- Притискајте тастер за смањивање јачине звука док се не истакне „Да - избриши све корисничке податке“.
- Притисните дугме за напајање да бисте изабрали и покренули главни ресет.
- Када се главно ресетовање заврши, истакнуто је „Поново покрени систем сада“.
- Притисните тастер за напајање да бисте поново покренули уређај.
Ако се проблем и даље понови након ресетовања, вратите телефон у продавницу и препустите техничару да изврши неке тестове како би утврдио да ли је у питању сензор који има неких проблема.
Повежите се са нама
Увек смо отворени за ваше проблеме, питања и сугестије, зато нас слободно контактирајте попуњавањем овог обрасца. Ово је бесплатна услуга коју нудимо и за њу вам нећемо наплатити ни липе. Али имајте на уму да свакодневно примамо стотине е-порука и да нам је немогуће одговорити на сваки појединачни. Али будите уверени да читамо сваку поруку коју примимо. За оне којима смо помогли, проширите вест тако што ћете наше постове делити са пријатељима или једноставно лајкати нашу Фацебоок и Гоогле+ страницу или нас пратити на Твиттеру.