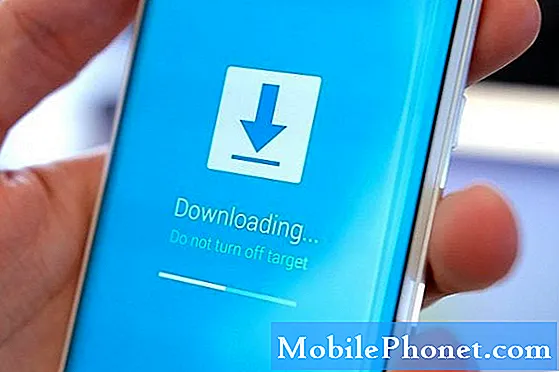Садржај
- Како подесити Виндовс 10 Бригхтнесс заслона
- Како да подесите Виндовс 10 Бригхтнесс на Виндовс Десктопу
- Како да подесите Виндовс 10 Бригхтнесс екрана на лаптоп рачунарима
- Како подесити Виндовс 10 Бригхтнесс на таблетима и 2-у-1
- Како зауставити Виндовс 10 од промене светлине екрана
- Ствари које треба запамтити
- Хуавеи МатеБоок
Научите како да подесите Виндовс 10 осветљеност екрана овим упутством. Уштедећете себи много времена и фрустрација касније ако то учините.
Учење како да подесите осветљеност екрана у оперативном систему Виндовс 10 сада је важније него икада. Виндовс 10 неуморно прилагођава осветљеност екрана вашег уређаја како би вам омогућио да одузмете више пуњења. Ноћно светло, функција коју је Мицрософт додао како би помогао корисницима да се смире после дугог дана, мења боју вашег екрана како би вам олакшала ноћ. Нажалост, неки корисници их сматрају присиљени да често подешавају осветљеност екрана.
Осветљеност екрана је неопходна за коришћење рачунара, чак и без тих фактора. Осветљеност вашег екрана одређује колико сте фокусирани на задатак који имате, уместо на оно што се дешава испред вас. Што је екран лаптопа или таблета тамнији, то дуже можете очекивати да ће трајати између пуњења.
Постоје различити начини подешавања осветљености екрана у зависности од уређаја који користите и функција које он поседује. Ево како да подесите осветљеност екрана за Виндовс 10.
Прочитајте: 52 Виндовс 10 Типс & Трицкс Потребно је да усавршите свој рачунар
Како подесити Виндовс 10 Бригхтнесс заслона
- Како да подесите Виндовс 10 Бригхтнесс на Виндовс Десктопу
- Како да подесите Виндовс 10 Бригхтнесс екрана на лаптоп рачунарима
- Како подесити Виндовс 10 Бригхтнесс на таблетима и 2-у-1
- Како зауставити Виндовс 10 од промене светлине екрана
Како да подесите Виндовс 10 Бригхтнесс на Виндовс Десктопу
Можете подесити осветљеност екрана за Виндовс 10 из апликације за подешавања или из центра за рад на вашем десктоп рачунару ако ваш десктоп има уграђен екран, као што је Леново ИдеаЦентре АИО 520. Ако се то не деси, морате подесити осветљеност екрана контролни панел монитора.
Подешавања апликације
Да отворите Подешавања апп, додирните или кликните на дугме Старт у доњем левом углу екрана.

Кликните на Подешавања зубац у доњем левом углу Старт-а.

Кликните на Систем.

Користите прекидач на врху екрана да бисте подесили Виндовс 10 осветљеност екрана на ниво који вам одговара.

Ацтион Центер
Када нешто радите и брзо морате да промените осветљеност екрана, користите Центар за радње.
Кликните на балон поруке у прозору доле десно угао екрана.

Кликните Проширити.

Сада користите тастер за осветљење екрана да бисте подесили осветљеност екрана. Кликом на дугме циклуса између свих опција, очекујте да кликнете више пута да бисте добили право подешавање. Компанија која је направила ваш уређај одлучује које кораке можете прилагодити осветљености екрана у Ацтион Центер-у.
Како да подесите Виндовс 10 Бригхтнесс екрана на лаптоп рачунарима
Корисници лаптоп рачунара имају на располагању много опција за промену осветљености екрана за Виндовс 10. Ту је апликација Подешавања, Акциони центар и тастатура која седи испред вас. Изаберите метод који најбоље функционише у том тренутку.
Који год метод изабрали, знајте да још увек нисте у потпуној контроли осветљености екрана ако не онемогућите Адаптиве Бригхтнесс. О томе како да то урадите касније у овом упутству постоји решење.
Прочитајте: Како да ресетујете Виндовс 10 лаптопове, стони рачунаре и таблете
Подешавања апликације
Кликните на дугме Старт у Доњи леви угао екрана.

Додирните или кликните на Подешавања цог да бисте отворили апликацију Подешавања.

Кликните на Систем.

Сада користите клизач на врху екрана да бисте променили светлост екрана вашег лаптопа.

Ацтион Центер
Са тоуцхпад-ом или мишем, кликните на балон поруке у прозору доле десно екрана да бисте отворили Ацтион Центер. притисните Почетак кључ и А притисните на тастатури ако више волите тастатуру.

Потражите дугме за осветљење екрана на дну акционог центра. Запамтите, можда ћете морати да кликнете више пута да бисте добили жељену поставку осветљења. Произвођач уређаја одлучује које су вам опције осветљења.

Тастери тастатуре
Ваш лаптоп има команде за промену јачине звука и контролу музике. Такође може да има наменска дугмад за промену осветљености екрана.
Потражите контроле светлине на тастатури у реду функције. Ово је ред Ф тастера који се налази изнад бројева на самом врху. Потражите иконе са сијалицом или екраном. Нажалост, сваки произвођач уређаја користи различите симболе и ставља их на различита места. Обично постоје два дугмета за промену осветљености екрана за Виндовс 10. т Једно дугме ће повећати осветљеност, док ће вам друго омогућити да га смањите.

Када пронађете ова дугмад, подесите осветљеност екрана у Виндовсу 10 тако што ћете држати притиснут тастер ФН притисните тастер на тастатури и дугме.
Како подесити Виндовс 10 Бригхтнесс на таблетима и 2-у-1
За промену осветљености екрана за Виндовс 10 на таблету или 2-у-1 потребно је само прст. С тим у вези, и даље користите апликацију Ацтион Центер и Сеттингс да бисте извршили промену. Ако имате тастатуру, можете је користити.
Сваки таблет или Виндовс 2-у-1 користи сензор амбијенталног светла за подешавање осветљености екрана и уштеду батерије. Можете извршити нека општа подешавања, али нећете имати потпуну контролу док не искључите ову функцију. Користи Морам да будем мобилни Како да искључите Адаптиве Бригхтнесс у Виндовс 10 водичу да га онемогућите.
Прочитајте: Како се користи режим таблета у оперативном систему Виндовс 10
Подешавања апликације
Додирните Сеттингс цог на левој ивици почетног екрана.

Додирните на Систем. Налази се у првом реду икона.

Сада користите клизач да бисте подесили Виндовс 10 осветљеност екрана.

Ацтион Центер
Пребацивање за промену осветљености екрана у оперативном систему Виндовс 10 налази се унутар акционог центра. Промените поставку одатле било када.
Ставите прст на јел тако ивицу екрана и гурните га налево да бисте отворили центар за рад.

Дугме за промену светлине екрана је на дну. Ако је не видите, додирните Проширити.

Додајте дугме акционом центру трајно из апликације Подешавања. Унутар поставки, кликните на Систем. Затим изаберите Обавештења и радње из менија са леве стране екрана.

Тастатура
Коначно, ако ваш уређај има уграђену тастатуру, Блуетоотх тастатуру, поклопац тастатуре или УСБ тастатуру, потражите пречице које могу да промене осветљеност екрана у горњем реду. Нису све клавијатуре са додацима ове, али поклопци тастатуре обично раде. Погледајте приручник за 2-у-1 или тастатуру ако видите неке симболе које не препознајете.

Прочитајте: Како поправити Виндовс 10 Кеибоард проблеме
Запамтите, увек постоје два тастера на тастатури за подешавање светлине екрана у оперативном систему Виндовс 10. Притисните одговарајући тастер за подешавање које желите да извршите и ФН кључ на дну тастатуре истовремено.
Како зауставити Виндовс 10 од промене светлине екрана
Ако установите да Виндовс 10 мења осветљеност екрана када прелазите са једног места на друго, можете да га искључите. Мицрософт назива ову прилагодљиву свјетлину и како је онемогућавате овиси о уређају.
Старији уређаји закопавају прекидач за Адаптиве Бригхтнесс у поставкама управљања напајањем. Кликните на траку за претрагу у Доњи леви ивица екрана и тип Управљање струјом.
Кликните Уреди план напајања у резултатима претраге.

Кликните Промените Адванцед Повер Сеттинг.

Дођите до Приказ у искачућем прозору и кликните на икону плус поред ње. Требали бисте видјети опцију за омогућавање или онемогућавање прилагодљиве свјетлине на уређају.

На новијим уређајима можете да га онемогућите у апликацији Подешавања.
Кликните на или додирните Почетак у дугмету Доњи леви угао екрана.

Додирните или кликните на Сеттингс Цог.

Додирните или кликните на Систем.

Додирните или кликните на Аутоматска промена осветљења када се осветљење промени прекидач испод контроле светлине. Сада сте потпуно контролисали осветљеност екрана. Ваш рачунар неће покушати да га прилагоди.

Ствари које треба запамтити
Имајте то на уму сада када знате како да подесите Виндовс 10 осветљеност екрана.
Ваш уређај има само толико времена трајања батерије. Повећање осветљености екрана ће повећати потрошњу батерије на екрану и довести до лошијег трајања батерије. Покушајте да ово надокнадите триковима Морам да будем мобилни Како поправити лош Виндовс 10 Водич за живот батерије. Такође, смањење светлине екрана ће побољшати животни век батерије, тако да екран треба да буде светао само онолико колико вам је потребно.
Ако је осветљеност вашег екрана само проблем ноћу, користите овај приручник Како укључити Виндовс 10 Дарк Моде да бисте смањили апликације и Виндовс. Ово ће претворити све сјајне беле области у Виндовсу у црну или сиву. Неке апликације имају сопствене тамне модове у својим поставкама.

Коначно, не забуните осветљеност екрана у оперативном систему Виндовс 10 са Нигхт Лигхт. Ноћно светло мења боју вашег екрана тако да емитује мање плаве светлости и олакшава вам добар ноћни сан. Тастер за ноћно осветљење налази се у апликацији Подешавања. Кликните на Систем и затим кликните на Приказ. То је само под променом осветљености екрана.
Прочитајте: 56 Бест Виндовс 10 Аппс
17 Бест Сурфаце Про Алтернативе у 2019. години