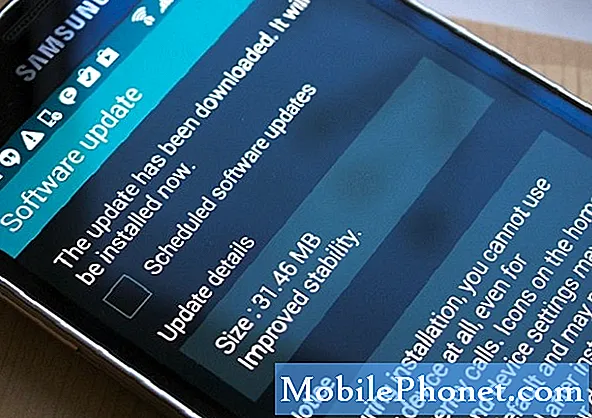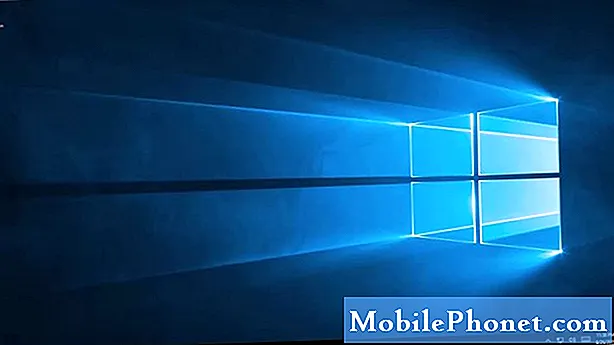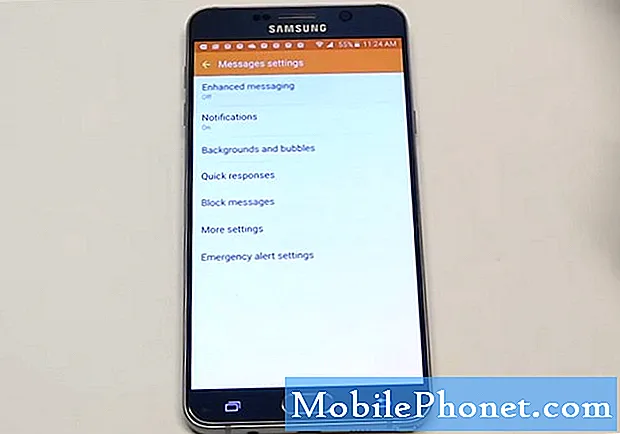Садржај
Нови контролни центар иОС 11 нуди потпуно нови изглед и може бити помало збуњујући за употребу. Са новим контролним центром у иОС-у 11, на екрану се види много више информација, а можете га прилагодити тако да видите што мање или колико желите.
Још увек постоје нека ограничења у ономе што можете додати у Контролни центар, али вам Аппле сада омогућава да промените оно што видите, где су локације тастера, па чак и додају у 3Д Тоуцх подршци да бисте брзо променили подешавања и опције.
Не можете да се вратите у стари контролни центар на иОС 11, али постоји ограничено време за прелазак на иОС 10.3.3 након што ажурирање стигне ове јесени ако не можете да се прилагодите овом новом скупу пречица у иОС-у 11.
Контролни центар за иОС 11 и даље је доступан са превлачењем са доње ивице екрана на почетном екрану или у већини апликација и нуди приступ ВиФи, музици, Блуетоотх-у, Не ометај и многим другим контролама.
Како да прилагодите иОС 11 контролни центар
Овако можете да прилагодите контролни центар за иОС 11 да бисте видели опције које највише користите, ослободите се досадних опција и уредите редослед контрола контролног центра на вашем иПхоне-у или иПад-у.
- Отворите апликацију Подешавања.
- Додирните Контролни центар.
- Додирните Цустомизе Цонтролс.
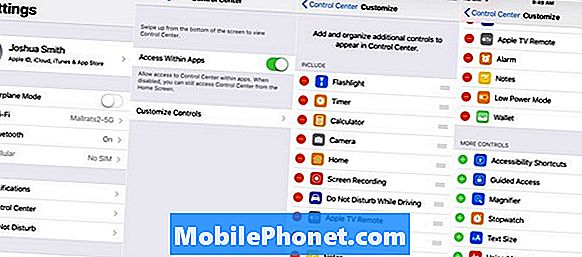
Прилагодите иОС 11 контролни центар.
- Додирните црвени знак минус да бисте уклонили контролу.
- Додирните зелени знак плус да бисте додали контролу.
- Додирните и држите три линије десно, а затим повуците горе или доле да бисте променили редослед контрола које сте додали у контролни центар за иОС 11.
Ово можете да промените онолико колико желите да позовете нешто што одговара вашим потребама. Када поставите ове поставке, видећете да можете да 3Д додирнете контроле на телефонима који га подржавају да бисте приступили више опција испод сваке од контрола.
Притиском на већину контрола покреће се више опција унутар Контролног центра. Ово вам омогућава да укључите и искључите ВиФи, укључите личну приступну тачку, промените музику, контролишете паметне кућне уређаје, подесите тајмере, покренете предњу камеру и још много тога. Проведите мало времена експериментишући са тим што можете контролисати на екрану контролног центра иОС 11. Више не морате да превлачите налево или надесно да бисте дошли до опција које желите да користите или да видите како сте радили на иОС 10, што је велики напредак.
31 иОС 11 Савјети и трикови које можда не знате