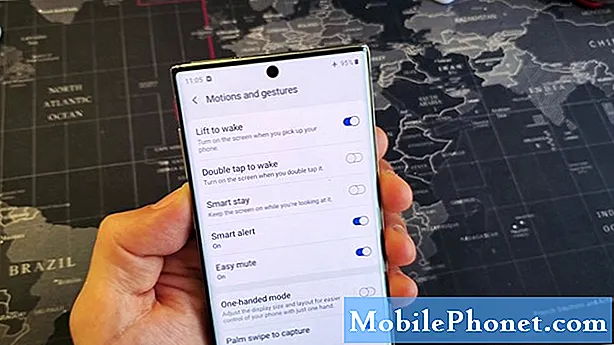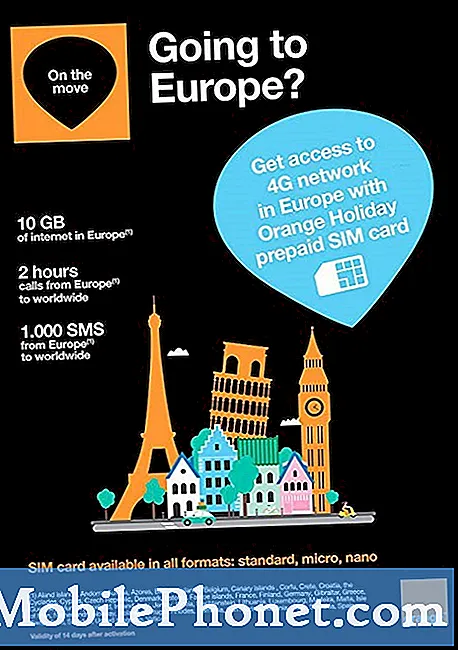Садржај
Галаки Ноте9 је сјајан уређај, али као и сваки други телефон данас, далеко је од савршенства. У овом кратком водичу за решавање проблема, показаћемо вам начине како да поправите Ноте9 ако не открива вашу СД картицу.
Како поправити Галаки Ноте9 тако да не открива проблем са СД картицом
Постоји неколико разлога зашто Андроид уређај не успе да прочита СД картицу. Ако случајно ваш Галаки Ноте9 има такав проблем, забележите кораке за решавање проблема које можете да испробате у наставку да бисте их решили.
Проверите да ли СД картица ради
Пре него што започнете било какво решавање проблема на Ноте9, морате се уверити да то није проблем са СД картицом. То можете учинити ако уметнете картицу на други телефон и проверите да ли омогућава чување датотека. Ако картица не ради на другом уређају, морате је заменити. Највероватније је оштећен или потпуно проваљен. Ако, с друге стране, картица нормално ради на другом уређају, али не и на вашем Ноте9, то је или проблем некомпатибилности (односи се на старије типове СД картица) или проблем са телефоном. У сваком случају, требало би да наставите са решавањем проблема пратећи наше предлоге у наставку.
Обратите пажњу на грешке
Следећи корак је знати да ли постоји грешка која се појављује када Ноте9 покуша да прочита картицу. Може постојати велики број различитих грешака повезаних са проблемима са СД картицом, па све што треба да урадите је да забележите ону која се појављује и о томе покренете претрагу у Гоогле-у. Готово све генеричке грешке на СД картици могу се поправити на овај начин, па учините Гоогле пријатељем.
Проверите да ли је СД картица правилно уметнута
Још један основни начин за решавање проблема са СД картицом, а многи Андроид корисници је игноришу већину времена, јесте провера да ли је картица правилно уметнута. Ако га и даље имате, погледајте приручник или документацију коју сте добили уз телефон. Кораци су сами по себи разумљиви и лако их је докучити. Још боље, можете на ИоуТубе-у да претражите како да то учините да бисте добили бољу слику.
Принудно поновно покретање
Ако горњи предлози до сада нису помогли, време је да започнемо поступак решавања проблема са софтвером. Прво што треба урадити је симулација поступка „повлачења батерије“. Ово решење је често ефикасно у отклањању мањих грешака које су се развиле након пуштања уређаја у рад неко време. Ако још нисте испробали, следите кораке у наставку како то учинити:
- Притисните и држите тастере за укључивање и искључивање звука приближно 10 секунди или док се уређај не укључи. Сачекајте неколико секунди да се појави екран Маинтенанце Боот Моде.
- На екрану Маинтенанце Боот Моде одаберите Нормал Боот. Дугмадима за јачину звука можете да користите да бисте се кретали кроз доступне опције, а доњи леви тастер (испод тастера за јачину звука) да бисте изабрали. Сачекајте до 90 секунди да се ресетовање заврши.
Инсталирајте исправке
Када се бавите било којим обликом могуће софтверске грешке, увек бисте требали размотрити инсталирање исправки као решење. Неке грешке захтевају промене кодирања да би их исправили, па је у овом случају заиста добра идеја. Ако сте из неког разлога задржавали ажурирања оператера или система, сада је време да их инсталирате.
Обриши партицију кеш меморије
Андроид користи скуп привремених датотека званих кеш за брзо учитавање апликација. У неким ситуацијама, ова кеш меморија може бити застарела, оштећена или неисправна. Да бисте били сигурни да уопште нема проблема са системском кеш меморијом, можете покушати да обришете партицију кеш меморије. Ово ће избрисати тренутну системску кеш меморију да би присилило уређај да креира нови. Ево како се то ради:
- Искључите уређај.
- Притисните и држите тастер за појачавање звука и тастер Бикби, а затим притисните и држите тастер за напајање.
- Када се прикаже зелени Андроид логотип, отпустите све тастере („Инсталирање ажурирања система“ приказује се око 30 - 60 секунди пре него што се прикажу опције менија за опоравак Андроид система).
- Притисните тастер за утишавање неколико пута да бисте истакли „обриши партицију кеша“.
- Притисните дугме за напајање да бисте изабрали.
- Притискајте тастер за утишавање звука док се не означи „да“ и притисните дугме за напајање.
- Када је партиција брисања кеша завршена, истакнуто је „Поново покрени систем сада“.
- Притисните тастер за напајање да бисте поново покренули уређај.
Проверите да ли постоји лоша апликација
Неке апликације ометају Андроид и узрокују проблеме са другим апликацијама. Да бисте проверили да ли је кривац нека од преузетих апликација или апликација независних произвођача, можете покушати да се покренете у безбедни режим. Ево како:
- Искључите уређај.
- Притисните и држите тастер за напајање поред екрана са именом модела.
- Када се на екрану појави „САМСУНГ“, отпустите тастер за напајање.
- Одмах након отпуштања тастера за напајање притисните и држите тастер за утишавање звука.
- Држите тастер за утишавање звука све док уређај не заврши поновно покретање.
- Сигурни режим ће се приказати у доњем левом углу екрана.
- Отпустите тастер за утишавање звука када видите безбедни режим.
Док су у безбедном режиму, суспендоване су све независне или преузете апликације. Нећете моћи да их користите јер не могу да се покрећу. Уверите се да је СД картица правилно уметнута и проверите да ли је ваш Ноте9. Ако се то догоди, то је јасан показатељ да једна од апликација мора бити лоша. Да бисте утврдили која од ваших апликација изазива проблеме, вратите телефон у безбедни режим и следите ове кораке:
- Подигните систем у безбедни режим.
- Проверите да ли постоји проблем.
- Када потврдите да је крива нека независна апликација, можете да почнете да деинсталирате апликације појединачно. Предлажемо да започнете са најновијим које сте додали.
- Након што деинсталирате апликацију, поново покрените телефон у нормалном режиму и проверите да ли постоји проблем.
- Ако је ваш Ноте9 и даље проблематичан, поновите кораке 1-4.
Ресетујте подешавања апликације
Ресетовање поставки апликације често се занемарује у многим чланцима о решавању проблема са Андроидом, али када је реч о проблему попут вашег, то би могло много помоћи. Могуће је да једна или неке од ваших подразумеваних апликација можда неће бити правилно постављене, што би проузроковало ову грешку. Будући да не постоји начин да сазнате да ли је та претпоставка тачна, оно што треба да урадите је да једноставно обезбедите да су укључене све подразумеване апликације. Ево како се то ради:
- Отворите апликацију Подешавања.
- Додирните Апликације.
- Додирните Још подешавања у горњем десном углу (икона са три тачке).
- Изаберите Ресетуј подешавања апликације.
- Поново покрените Ноте9 и проверите да ли постоји проблем.
Ресетовање свих подешавања
Овај поступак је одвојен од претходног, јер покрива сва подешавања вашег Андроид уређаја, а не само апликације. Да бисте то урадили, следите кораке у наставку:
- На почетном екрану превуците нагоре на празном месту да бисте отворили фиоку апликација.
- Додирните Опште управљање> Ресетуј поставке.
- Додирните Ресетуј поставке.
- Ако сте поставили ПИН, унесите га.
- Додирните Ресетуј поставке. Када завршите, појавиће се прозор за потврду.
Враћање на фабричка подешавања
Ако је узрок проблема софтверска грешка, брисање телефона и враћање свих поставки на подразумеване вредности може вам помоћи. Ево како да ресетујете Ноте9 на фабричка подешавања:
- Направите резервну копију својих личних података, попут фотографија, видео записа, контаката, докумената итд.
- Искључите уређај.
- Притисните и држите тастер за појачавање звука и тастер Бикби, а затим притисните и држите тастер за напајање.
- Када се прикаже зелени Андроид логотип, отпустите све тастере („Инсталирање ажурирања система“ приказује се око 30 - 60 секунди пре него што се прикажу опције менија за опоравак Андроид система).
- Притисните тастер за утишавање неколико пута да бисте истакли „обриши податке / ресетовање на фабричка подешавања“.
- Притисните дугме за напајање да бисте изабрали.
- Притискајте тастер за смањење јачине звука док се не истакне „Да - избриши све корисничке податке“.
- Притисните дугме за напајање да бисте изабрали и покренули главни ресет.
- Када се главно ресетовање заврши, истакнуто је „Поново покрени систем сада“.
- Притисните тастер за напајање да бисте поново покренули уређај.
- Пустите телефон да ради 24 сата без додавања апликација.
Поправак
Најгора ситуација која се у овом случају може догодити је могућност да проблем дође до квара на хардверу. Ако ваш Ноте9 и даље не успева да прочита СД картицу или било коју СД картицу, то значи да иза тога постоји нешто дубље. То је можда нефункционални утор за СД картицу или општи квар на матичној плочи. Без обзира на случај, морате га послати како би Самсунг могао испитати хардвер.