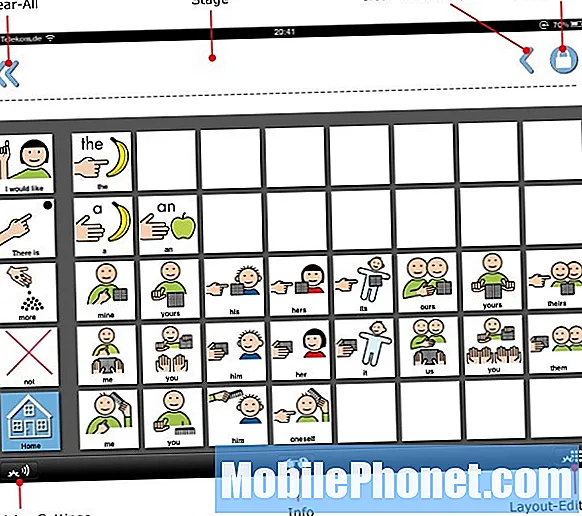Овај чланак о решавању проблема пружа вам детаље у отклањању грешке „Није регистровано на мрежи“ на Галаки Таб С4. Ако сте један од несрећних корисника који има овај проблем, не брините јер су решења обично на дохват руке.
„Није регистрован на мрежи“ једна је од честих грешака које се могу појавити на било ком паметном телефону. Ако ваш Галаки таблет због ове грешке не може да се повеже са мобилним подацима или ако му је због ове грешке тешко да користи било коју од својих мрежних функција, сазнајте шта можете да урадите у наставку.
Симулирајте „повлачење батерије“. Поновно покретање система требало би да буде прва ствар коју треба урадити у овом случају. Много привремених мрежних грешака је отклоњено овим једноставним кораком. Ако ово још нисте покушали, ево шта морате да урадите:
- Притисните и држите тастере за укључивање и искључивање звука приближно 10 секунди или док се уређај не укључи. Сачекајте неколико секунди да се појави екран Маинтенанце Боот Моде.
- На екрану Маинтенанце Боот Моде одаберите Нормал Боот. Дугмадима за јачину звука можете да користите да бисте се кретали кроз доступне опције, а доњи леви тастер (испод тастера за јачину звука) да бисте изабрали. Сачекајте до 90 секунди да се ресетовање заврши.
Овај поступак симулира ефекте физичког искључивања батерије. Ваш уређај има батерију која се не може уклонити, па је ово алтернатива старом начину поновног покретања замрзнутог или нестабилног уређаја. Ово понекад делује и код многих мрежних проблема, па се надам да ово помаже. Ако се ипак ништа не промени, пређите на следеће кораке у наставку.
Проверите да ли постоје мрежне потешкоће. Ако се грешка „Није регистровано на мрежи“ догоди изненада, могуће је да је то резултат прекида услуге. Ако имате друге телефоне на истој мрежи, покушајте да видите да ли и они показују сличну грешку. Ако више телефона не може да се повеже на вашу мрежу, једноставно можете сачекати да се проблем реши. У неким случајевима, мобилни оператер може намерно да онемогући њихове мобилне услуге да би удовољили безбедносним захтевима владе. У другим случајевима може бити крив неочекивани прекид рада. Као крајњи корисник, ту не можете ништа много да учините.
Ресетујте мрежна подешавања. У другим случајевима грешка „Није регистровано на мрежи“ може бити последица мрежних поставки уређаја које нису правилно конфигурисане. Да бисте били сигурни да ваш Галаки Таблет има сва тачна подешавања, покушајте да ресетујете његова мрежна подешавања следећим корацима:
- Отворите апликацију Подешавања.
- Додирните Опште управљање.
- Додирните Ресетуј.
- Додирните Ресетуј мрежна подешавања.
- Додирните дугме РЕСЕТ СЕТТИНГС да бисте потврдили.
- Поново покрените С8 и проверите да ли постоји проблем.
Проверите СИМ картицу. Понекад грешка „Није регистровано на мрежи“ такође може бити узрокована грешком на СИМ картици. Да бисте проверили, можете да уметнете другу радну СИМ картицу од свог оператера или да је уметнете у други компатибилни телефон. Било који начин би вам могао помоћи да проверите здравствено стање картице или да ли је функционална или не. Обавезно урадите следеће:
- Искључите телефон.
- Извадите СИМ картицу пажљиво.
- Сачекајте најмање 10 секунди пре поновног укључивања телефона.
- Затим поново уметните СИМ картицу и проверите да ли постоји проблем.
Посматрајте у сигурном режиму. Још један могући разлог ове грешке је лоша апликација. Неке лоше кодиране апликације можда ометају Андроид или његове функције. Да бисте видели да ли независна апликација утиче на мрежна подешавања, покрените телефон у безбедни режим. У сигурном режиму ниједна апликација треће стране неће смети да се покреће. Дакле, ако не постоји грешка „Није регистрован на мрежи“ док је Ноте9 у сигурном режиму, то је знак да узрок мора бити лоша апликација. Ево како да поново покренете телефон у безбедни режим:
- Искључите уређај.
- Притисните и држите тастер за напајање поред екрана са именом модела.
- Када се на екрану појави „САМСУНГ“, отпустите тастер за напајање.
- Одмах након отпуштања тастера за напајање притисните и држите тастер за утишавање звука.
- Држите тастер за утишавање звука све док уређај не заврши поновно покретање.
- Сигурни режим ће се приказати у доњем левом углу екрана.
- Отпустите тастер за утишавање звука када видите безбедни режим.
Да бисте утврдили која од ваших апликација изазива проблеме, вратите телефон у безбедни режим и следите ове кораке:
- Подигните систем у безбедни режим.
- Проверите да ли постоји проблем.
- Када потврдите да је крива нека независна апликација, можете да почнете да деинсталирате апликације појединачно. Предлажемо да започнете са најновијим које сте додали.
- Након што деинсталирате апликацију, поново покрените телефон у нормалном режиму и проверите да ли постоји проблем.
- Ако је ваш уређај и даље проблематичан, поновите кораке 1-4.
Ресетујте подешавања апликације. У неким случајевима апликације могу наићи на проблеме ако су онемогућене једна или више задатих или основних системских апликација и услуга. Да бисте осигурали да све ваше апликације имају приступ подразумеваним апликацијама, урадите следеће кораке:
- Отворите апликацију Подешавања.
- Додирните Апликације.
- Додирните Још подешавања у горњем десном углу (икона са три тачке).
- Изаберите Ресетуј подешавања апликације.
- Поново покрените С9 и проверите да ли постоји проблем.
Враћање на фабричка подешавања. Ако се тренутно ништа не промени, размислите о брисању телефона да бисте вратили све поставке софтвера на подразумеване вредности. Обавезно направите сигурносну копију својих личних података пре времена. Следите кораке у наставку да бисте ресетовали телефон на фабричке вредности:
- Направите резервну копију података.
- Искључите уређај.
- Притисните и држите тастер за појачавање звука и тастер Бикби, а затим притисните и држите тастер за напајање.
- Када се прикаже зелени Андроид логотип, отпустите све тастере („Инсталирање ажурирања система“ приказује се око 30 - 60 секунди пре него што се прикажу опције менија за опоравак Андроид система).
- Притисните тастер за утишавање неколико пута да бисте истакли „обриши податке / ресетовање на фабричка подешавања“.
- Притисните дугме за напајање да бисте изабрали.
- Притискајте тастер за смањење јачине звука док се не истакне „Да - избриши све корисничке податке“.
- Притисните дугме за напајање да бисте изабрали и покренули главни ресет.
- Када се главно ресетовање заврши, истакнуто је „Поново покрени систем сада“.
- Притисните тастер за напајање да бисте поново покренули уређај.
Обратите се мрежном оператеру. Ово је последњи корак за решавање проблема за вас. Нису све мрежне невоље повезане са уређајем. Прилично добар број њих такође долази са стране оператера или мреже. Обавезно им пријавите проблем ако ниједна од ствари које предлажемо у овом посту не помаже.