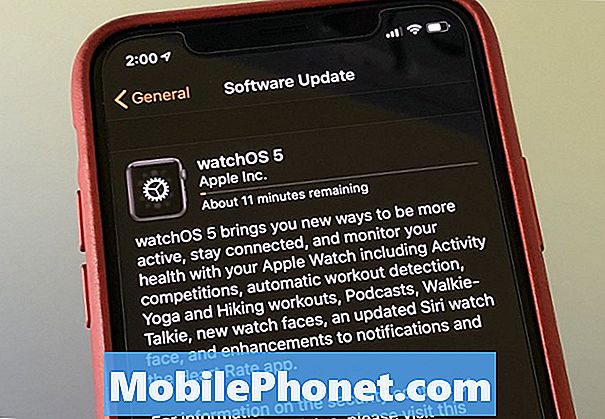Садржај
Галаки С10 долази са подразумеваном апликацијом Самсунг тастатура. Генерално, ова апликација је стабилна већину времена и само с времена на време имамо проблема са њом. Ако откријете да ваша Галаки С10 тастатура у последње време не ради, овај пост је за вас. Сазнајте како да решите овај проблем пратећи наша предложена решења у наставку.
Пре него што наставимо, желимо да вас подсетимо да ако тражите решења за свој проблем #Андроид, можете нас контактирати путем везе на дну ове странице. Када описујете проблем, будите што детаљнији како бисмо могли лако да пронађемо релевантно решење. Ако можете, љубазно наведите тачне поруке о грешкама које добијате како бисте нам дали идеју одакле да кренемо. Ако сте већ испробали неке кораке за решавање проблема пре него што сте нам послали е-пошту, обавезно их наведите како бисмо их могли прескочити у одговорима.
Како поправити да тастатура не ради на Галаки С10 | тастатура се не приказује
Ако ваша Самсунг тастатура не ради или нестаје без очигледног разлога, време је да покушате да решите проблем. Пратите кораке у наставку о томе шта треба предузети.
Тастатура не ради Поправка # 1: Поново покрените апликацију
Ако вам се догоди да имате посла са несталном тастатуром, прва ствар коју желите да урадите је да поново покренете било коју апликацију са којом имате проблем. То не мора да значи да је реч о проблему са апликацијом на тастатури. Узрок проблема понекад није у апликацији тастатуре, већ у апликацији која је користи. На пример, ако се чини да апликација тастатуре не ради исправно када користите само апликацију за размену порука, размислите о поновном покретању те апликације. Под овим мислимо на присилно затварање апликације. Ево шта можете да урадите:
- На екрану додирните софтверски тастер Недавне апликације (онај са три вертикалне линије лево од дугмета Почетна).
- Када се прикаже екран Недавне апликације, превуците прстом налево или надесно да бисте потражили апликацију Подешавања. Требало би да је овде ако сте раније успели да га покренете. Затим превуците прстом нагоре по апликацији да бисте је затворили. Ово би требало на силу да га затвори. Ако га нема, једноставно додирните Затвори све да бисте такође поново покренули све апликације.
Други начин за присилно затварање апликације је овај:
- Отворите апликацију Подешавања.
- Додирните Апликације.
- Додирните икону Још подешавања (икона са три тачке, горе десно).
- Додирните Прикажи системске апликације.
- Пронађите и додирните апликацију Подешавања.
- Додирните Присилно заустави.
Тастатура не ради Поправка # 2: Извршите софт ресет (ресетовање)
Ако се проблем врати након поновног покретања саме апликације, следећа ствар коју желите да урадите је меко ресетовање. Ово би требало да очисти систем и да се можда реши и грешке. Да бисте то урадили, једноставно притисните и држите тастере за укључивање и искључивање звука око 10 секунди. Када се телефон поново покрене, отпустите дугмад. Ово је обично ефикасно у уклањању грешака које су се развиле када систем неко време ради. Предлажемо вам да поново покренете свој С10 користећи ову методу најмање једном недељно како бисте смањили шансе за грешке.
За неки Галаки С10 можда постоји мало другачији начин да се дође до исте методе. Ево како:
- Притисните и држите тастере за укључивање и искључивање звука приближно 10 секунди или док се уређај не укључи. Сачекајте неколико секунди да се појави екран Маинтенанце Боот Моде.
- На екрану Маинтенанце Боот Моде одаберите Нормал Боот. Дугмадима за јачину звука можете да користите да бисте се кретали кроз доступне опције, а доњи леви тастер (испод тастера за јачину звука) да бисте изабрали. Сачекајте до 90 секунди да се ресетовање заврши.
Поправка тастатуре не ради # 3: Обришите предмеморију апликација на тастатури
Чишћење кеша апликације са проблемима је још један основни корак за решавање проблема који можете да урадите у овој ситуацији. У наставку сазнајте како се то ради.
- Отворите апликацију Подешавања.
- Додирните Апликације.
- Додирните икону Још подешавања (икона са три тачке, горе десно).
- Додирните Прикажи системске апликације.
- Пронађите и тапните на апликацију Самсунг тастатура (потражите одговарајућу ако је не користите).
- Додирните Стораге.
- Додирните дугме Обриши кеш.
- Поново покрените телефон и проверите да ли постоји проблем.
Поправка тастатуре не ради # 4: Ресетујте апликацију тастатуре
Ако апликација са тастатуре и даље не ради, морате да следите претходни корак брисањем података апликације. Ово ће ресетовати апликацију на подразумеване вредности. Ево како:
- Отворите апликацију Подешавања.
- Додирните Апликације.
- Додирните икону Још подешавања (икона са три тачке, горе десно).
- Додирните Прикажи системске апликације.
- Пронађите и додирните апликацију Самсунг тастатура (потражите одговарајућу ако је не користите).
- Додирните Стораге.
- Додирните дугме Обриши податке.
- Поново покрените телефон и проверите да ли постоји проблем.
Тастатура не ради Поправка # 5: Обришите партицију кеш меморије
Андроид зависи од скупа привремених датотека званих системска кеш меморија за брзо учитавање апликација. Ако се ова кеш меморија оштети или застари, уређај може изненада заостати, замрзнути се или показати знаке спорих перформанси. Понекад се могу појавити неуобичајени кварови, као и укупне перформансе система. Да бисте били сигурни да ваш С10 има добру системску кеш меморију, предлажемо да га очистите једном у неколико месеци. Ево како се то ради:
- Искључите уређај.
- Притисните и држите тастер за појачавање звука и тастер Бикби, а затим притисните и држите тастер за напајање.
- Када се прикаже зелени Андроид логотип, отпустите све тастере („Инсталирање ажурирања система“ приказује се око 30 - 60 секунди пре него што се прикажу опције менија за опоравак Андроид система).
- Притисните тастер за утишавање неколико пута да бисте истакли „обриши партицију кеша“.
- Притисните дугме за напајање да бисте изабрали.
- Притискајте тастер за утишавање звука док се не означи „да“ и притисните дугме за напајање.
- Када је партиција брисања кеша завршена, истакнуто је „Поново покрени систем сада“.
- Притисните тастер за напајање да бисте поново покренули уређај.
Тастатура не ради Поправка # 6: Ресетујте подешавања апликације
Неке грешке су директни резултат застарелих или нетачних подешавања апликације. То се може догодити када се изврши ажурирање или када дође до промена на нивоу целог система. Да би правилно функционисале у систему, апликације морају да раде са другим системским или подразумеваним апликацијама. Понекад подразумевана апликација може бити онемогућена из неког разлога што узрокује проблеме са другим апликацијама. Да бисте осигурали да су сва подразумевана подешавања апликације на месту, покушајте да урадите следеће:
- Отворите апликацију Подешавања.
- Додирните Апликације.
- Додирните Још подешавања у горњем десном углу (икона са три тачке).
- Изаберите Ресетуј подешавања апликације.
- Поново покрените С10 и проверите да ли постоји проблем.
Тастатура не ради Поправка # 7: Инсталирајте ажурирања апликације и Андроид-а
Иако многи корисници Андроид-а нису општепознати, инсталирање исправки понекад доноси и потребне исправке за познате грешке. Обавезно одложите инсталацију ажурирања система или апликација. Подразумевано, ваш С10 би требало да вас обавести о свим доступним исправкама, али у случају да искључите овај механизам, крајње је време да их ручно проверите.
Да бисте проверили да ли постоји ажурирање Андроид-а или система:
- Отворите апликацију Подешавања.
- Додирните Ажурирање софтвера.
- Додирните Преузми и инсталирај.
- Сачекајте да уређај провери да ли има ажурирања.
- Инсталирајте исправку. Ако нема новог ажурирања, телефон би то требало да вам каже.
За уређаје Галаки С10 са ознаком оператера или оне које је обезбедио ваш оператер можда неће бити могућности ручне провере за исправке. Све што треба да урадите је да једноставно потврдите да ли постоји обавештење о исправци и дозволите инсталацију исправке.
Да бисте проверили да ли постоје ажурирања апликација:
- Отворите апликацију Плаи продавница.
- Додирните икону Још подешавања (у горњем левом углу).
- Додирните Моје апликације и игре.
- Додирните дугме Ажурирај све.
Тастатура не ради Поправка # 8: Покретање у безбедном режиму
Провера лошег софтвера независног произвођача који је можда узрок проблема није лоша идеја. Ако апликација за тастатуру престане да ради након инсталирања нове апликације, покушајте да је избришете из система и видите како иде. Ако се не сећате ниједне недавне апликације коју сте додали, покушајте да поново покренете телефон у безбедни режим. Ево како се то ради:
- Притисните и држите дугме за напајање док се не појави прозор за искључивање, а затим га отпустите.
- Додирните и задржите Искључивање док се не појави захтев за безбедни режим, а затим отпустите.
- Да бисте потврдили, додирните Безбедни режим.
- Поступак може потрајати до 30 секунди.
- Након поновног покретања, у доњем левом углу почетног екрана појављује се „Безбедни режим“.
Имајте на уму да су апликације независних произвођача онемогућене у овом режиму, па су оно што можете користити унапред инсталиране апликације. Ако апликација кеибаорд поново почне да ради у сигурном режиму, то значи да је проблем због лоше апликације. Деинсталирајте апликацију коју сте недавно инсталирали и погледајте да ли ће то поправити. Ако проблем остане, користите поступак уклањања да бисте идентификовали преваранту. Ево како:
- Подигните систем у безбедни режим.
- Проверите да ли постоји проблем.
- Када потврдите да је крива нека независна апликација, можете да почнете да деинсталирате апликације појединачно. Предлажемо да започнете са најновијим које сте додали.
- Након што деинсталирате апликацију, поново покрените телефон у нормалном режиму и проверите да ли постоји проблем.
- Ако је ваш С10 и даље проблематичан, поновите кораке 1-4.
Тастатура не ради Поправка # 9: Враћање на фабричка подешавања
Брисање уређаја враћањем на фабричка подешавања у овом тренутку може звучати драстично, али ово је заправо важан корак за решавање проблема. Не постоји директан начин да сазнате која грешка у апликацији или софтверу узрокује проблем, па је најбоље што можете једноставно да вратите софтвер у стабилније фабричко стање.
Враћање на фабричка подешавања избрисаће личне податке попут фотографија, видео записа, докумената, музике итд. Обавезно направите резервне копије ако их не желите заувек изгубити. Следите кораке у наставку да бисте ресетовали С10 на фабричка подешавања. Испод су два начина за ресетовање С10 на фабричка подешавања:
Метод 1: Како ресетовати рачунар на Самсунг Галаки С10 преко менија Подешавања
Ово је најлакши начин да обришете свој Галаки С10. све што треба да урадите је да одете у мени Подешавања и следите кораке у наставку. Овај метод препоручујемо ако немате проблема са подешавањима.
- Направите резервну копију личних података и уклоните Гоогле налог.
- Отворите апликацију Подешавања.
- Померите се до и тапните на Опште управљање.
- Додирните Ресетуј.
- Изаберите Враћање фабричких података из задатих опција.
- Прочитајте информације, а затим тапните на Ресетуј да бисте наставили.
- Додирните Избриши све да бисте потврдили радњу.
2. метод: Како ресетовати хардвер на Самсунг Галаки С10 помоћу хардверских тастера
Ако је случај да се телефон не покреће или се покреће, али мени „Подешавања“ није доступан, овај метод може бити користан. Прво треба да покренете уређај у режим опоравка. Када успешно приступите опоравку, тада започињете правилан поступак главног ресетовања. Можда ће вам требати неколико покушаја пре него што приступите опоравку, па будите стрпљиви и једноставно покушајте поново.
- Ако је могуће, пре времена направите резервну копију својих личних података. Ако вас проблем спречава у томе, једноставно прескочите овај корак.
- Такође, обавезно уклоните свој Гоогле налог. Ако вас проблем спречава у томе, једноставно прескочите овај корак.
- Искључите уређај. То је важно. Ако не можете да га искључите, никада нећете моћи да се покренете у режим опоравка. Ако не можете редовно да искључите уређај помоћу дугмета за напајање, сачекајте док се батерија телефона не испразни. Затим напуните телефон 30 минута пре покретања у режим опоравка.
- Притисните и држите истовремено типку за појачавање и Бикби типку.
- Док и даље држите тастере за појачавање и Бикби, притисните и држите дугме за напајање.
- Сада ће се појавити мени екрана за опоравак. Када видите ово, отпустите дугмад.
- Дугме за утишавање звука користите док не истакнете „Випе дата / фацтори ресет“ (Обриши податке / ресетовање на фабричка подешавања).
- Притисните дугме за напајање да бисте изабрали „Обриши податке / ресетовање на фабричка подешавања“.
- Користите Смањивање звука да бисте истакли Да.
- Притисните дугме за напајање да бисте потврдили ресетовање на фабричка подешавања.
Поправка тастатуре не ради # 10: Користите другу апликацију за тастатуру
Тешко је вероватно да ресетовање на фабричке поставке неће решити проблем апликације са тастатуром, али у случају да то не учини, потребно је само да се пребаците на другу апликацију на тастатури. Постоји пуно добрих алтернатива стандардној Самсунг тастатури на вашем С10. Само посетите Плаи продавницу и потражите је. Гоогле-ова сопствена апликација Гбоард је такође невероватна, па покушајте прво.
Обавестите нас ако сте један од корисника који наиђе на проблем са вашим уређајем. Бесплатно нудимо решења за проблеме повезане са Андроидом, па ако имате проблема са Андроид уређајем, једноставно попуните кратки упитник у овај линк и покушаћемо да своје одговоре објавимо у следећим постовима. Не можемо гарантовати брзи одговор, па ако је ваш проблем временски осетљив, пронађите други начин да га решите.
Ако вам је овај пост користан, помозите нам ширењем вести својим пријатељима. ТхеДроидГуи је такође присутан на друштвеној мрежи, па ћете можда желети да комуницирате са нашом заједницом на нашим Фацебоок и Гоогле+ страницама.