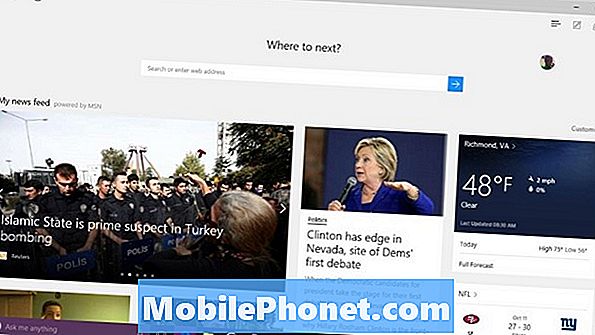Садржај
Ако сте од Деда Мразе добили Божић за иПхоне 6, ево како да га подесите и почнете са новим паметним телефоном.
ИПхоне 6 је један од најпопуларнијих паметних телефона на тржишту управо сада, тако да је савршено разумљиво да би Деда Мраз поклонио много њих. Међутим, ако никада раније нисте поседовали иПхоне, процес подешавања може бити помало застрашујућ, посебно ако нисте сигурни које поставке да се укључе и искључе.
Срећом, Аппле је заиста лако поставити иПхоне 6, а иОС Сетуп Ассистант вас води кроз кораке потребне за почетак коришћења вашег иПхоне 6 у кратком времену.
Ако сте купили иПхоне 6 у продавници оператера или у Аппле продавници, запослени су највјероватније прошли кроз процес подешавања за вас, али ако сте уређај примили поштом, морат ћете сами проћи кроз процес постављања и активирајте иПхоне 6 са својим преносником.
Не брините, иако је постављање иПхоне 6, па чак и његово активирање са вашим оператором, прилично лако и скоро свако може то да уради. Ево како да подесите свој иПхоне 6.
Како поставити иПхоне 6
Подешавање вашег иПхоне-а 6 траје само неколико минута (мало дуже ако га требате активирати са својим оператором), тако да би требало да можете да почнете да користите иПхоне 6 у тренутку када отворите кутију и извадите сјајан нови уређај.
Када први пут видите помоћника за подешавање иОС-а, биће вас поздрављен са „Хелло“ на различитим језицима. Одатле, повуците прстом преко екрана да бисте званично почели.

Изаберите језик и земљу: Селф екпланатори.
Изаберите Ви-Фи мрежу: Повезивање на ВиФи ће убрзати процес подешавања. Можете прескочити ово и активирати ваш иПхоне преко мобилне везе за пренос података, али коришћење ВиФи-а ће бити много брже већину времена, у зависности од тога колико је брз ВиФи.
Омогућите услуге локације: Већина апликација користи вашу локацију да побољша искуство, али је апсолутно неопходно да одређене апликације знају вашу локацију, као што су апликације за навигацију. Желите да омогућите Услуге локације да бисте могли да користите ове врсте апликација.
Поставите свој иПхоне: Овај екран ће вам омогућити да изаберете једну од три опције. Ако је ово ваш први иПхоне икада, само напред Поставили као НОВИ Ипхоне. У супротном, ако сте претходно поседовали иПхоне и имате резервну копију, можете да вратите ту резервну копију на нови иПхоне 6.
Аппле ИД: Ако сте раније поседовали иОС уређај, онда имате Аппле ИД налог. Идите и пријавите се када дођете до овог екрана. Ако је ово ваш први Аппле уређај икада, желите да креирате Аппле ИД.
Услови: Када се пријавите на Аппле ИД или након што сте га креирали, мораћете да пристанете на Аппле-ове услове и одредбе тако што ћете тапнути на Договорити се у доњем десном углу екрана.
У овом тренутку, иПхоне 6 ће требати неколико тренутака да подеси ваш Аппле ИД.
иЦлоуд: Можете користити или не користити Апплеов иЦлоуд. иЦлоуд вам омогућава да синхронизујете одређене иОС поставке и информације преко иОС уређаја. Такође можете користити иЦлоуд да бисте бежично направили резервне копије поставки у облак. Коришћење иЦлоуд-а је ваш избор, али ако желите да активирате функцију Финд Ми иПхоне, морате користити иЦлоуд.
Пронађи мој иПхоне: Ако одлучите да користите иЦлоуд, следећи екран ће објаснити Финд Ми иПхоне и ваш иПхоне 6 ће активирати услугу по подразумеваној вредности. Само напред и тапните Следећи.
иМессаге и ФацеТиме: На следећем екрану ће се подесити иМессаге и ФацеТиме, а можете изабрати које е-маил адресе и бројеве желите повезати са овим услугама тако што ћете куцнути на њих да бисте их означили или поништили са листе.

Додирни ИД: Овај екран вам омогућава да подесите свој иПхоне 6 сензор отиска прста на ИД-у. Овај процес траје неколико минута, у зависности од тога колико прстију желите да поставите за њега, тако да га можете прескочити и касније приступити у подешавањима ако желите. У супротном, можете почети са подешавањем тако што ћете прстом додирнути дугме за додир на додирном ИД-у да бисте започели процес подешавања Тоуцх ИД-а.
иЦлоуд Кеицхаин: Ако сте изабрали да користите иЦлоуд у претходним корацима, бићете упитани да ли желите да користите иЦлоуд Кеицхаин, који може да одржава податке о кредитној картици, лозинке итд. У синхронизацији на различитим Аппле уређајима.
Сири: Ако желите да користите Апплеов виртуални асистент за глас, ово је место где можете да га омогућите или онемогућите.

Дијагностика: Дијагностика и подаци о употреби се састоје од скоро свега што радите на вашем иПхонеу 6, а када је омогућено, све то шаље Аппле-у „анонимно“ у покушају да побољша иОС искуство, али сви знамо да је то врста болоње. Ако омогућите ову функцију, Аппле има дозволу да прати све што радите, па препоручујемо да изаберете Не шаљи.
Апп Аналитицс: Ово је слично дијагностици и омогућава програмерима апликација да се пријаве у падове апликација и друге информације о томе како користите њихове апликације. Само напред Не делите.
Зум за приказ: Овде можете да изаберете коју врсту приказа желите на свом иПхонеу 6. Стандард је стандардни поглед на иОС, док Зумирано у суштини чини све већим на екрану, што је савршено за оне са мање-више-идеалним видом.
Након што завршите све ове кораке, сада можете да приступите почетном екрану и почнете да користите нови иПхоне 6.