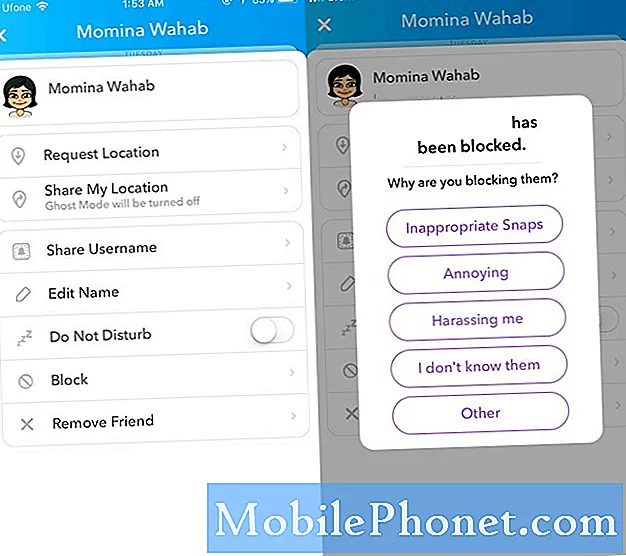Садржај
У овом водичу ћемо вам објаснити како да направите снимак екрана на ОнеПлус 5 и користите друге функције као што је скролинг снимак екрана. Свака паметна компанија мало је другачија, а ОнеПлус заправо има три опције за кориснике.
Сада када је телефон доступан, власници имају многа питања, а највише чујемо о снимању екрана или снимања екрана. Ово је у суштини снимање онога што се налази на екрану да би се сачували за касније или поделили са пријатељима и породицом.
Када направите снимак екрана на ОнеПлус 5, постоје опције за његово тренутно дељење, прво уређивање, или скроловање екрана читавих сајтова и текстуалних порука. Ево шта треба да знате о сва три.
Како снимити снимак екрана на ОнеПлус 5
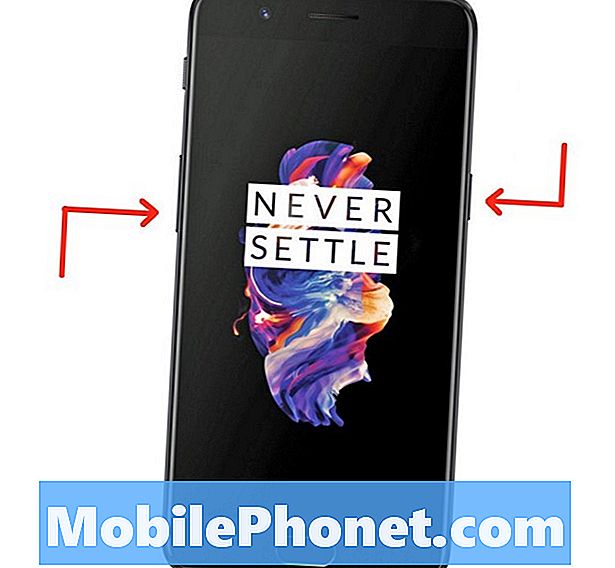
- Притисните и Држати тхе Волуме Довн и Дугме за укључивање у исто време, онда пустите
- Видећете и чути сцреенсхот цаптуре
- Сада користите тоолбар на дну екрана Схаре, Едит или цаптуре а Сцроллинг Сцреенсхот
Када снимите снимак екрана, видећете га, чујете га и добијате обавештење у падајућој траци. Поп-уп тоолбар ће вам омогућити да га одмах поделите са дугметом у доњем левом углу. Поред тога, кликните на дугме за уређивање оловке за комплетан скуп алата за прилагођавање слике. Ово је савршено за дељење смешних фотографија, кружење текста у е-поруци или цртање слика.
Како снимити снимак екрана на ОнеПлус 5
Затим, ОнеПлус нуди корисну “сцроллинг сцреенсхот” функцију. Ово траје непрекидне снимке екрана док не кажете да се заустави, што вам омогућава да ухватите више од онога што можете да видите на екрану у било ком тренутку. Ово је корисно за снимање читавог разговора текстуалних порука, спремање пуне веб странице или дугих е-порука.
- Притиснитеи Држати тхеВолуме Довн иДугме за укључивање у исто време, онда пустите
- Видећете и чутисцреенсхот цаптуре
- Славина на Сцроллинг Сцреенсхот на доњој десној страни искачуће алатне траке (икона телефона правоугаоника)
- Телефон ће листајте аутоматски и стално снимајте снимке екрана
- Славина на екран зауставити
Осим тога, ОнеПлус 5 ће престати са снимањем екрана када достигне максималну величину датотеке или дође до краја странице. У суштини ради сав посао за вас и изузетно је погодан. Сачува се аутоматски, а сада можете да уређујете или делите снимак екрана као и било коју другу слику.
Како користити ОнеПлус 5 Сцреенсхот Гестуре
На крају, али не и најмање важно, ОнеПлус нуди гест за снимање екрана који је лакши од комбинације тастера наведених горе. Ово је метод за превлачење прстом који морате прво омогућити у поставкама.
- Хеад тоПодешавања из апликације на почетном екрану, на траци за апликације или повлачењем траке са обавештењима и додиром на дугме за подешавања у облику зупчаника
- Финд и изаберите Гестурес
- Укључити тхе гест са снимцима са три прста
- Идите на страницу желите снимити и превуците доле на екрану са три прста
- Сада само делите, уређујте или радите континуалне снимке према горе наведеним упутствима
Снимци екрана су изузетно користан алат и сада знате сва три различита начина да искористите ову функцију на ОнеПлус 5.
Док сте овде, завирите у ову колекцију ОнеПлус 5 проблема и поправака или погледајте случај из нашег слидесхов-а испод.
15 Бест ОнеПлус 5 Цасес