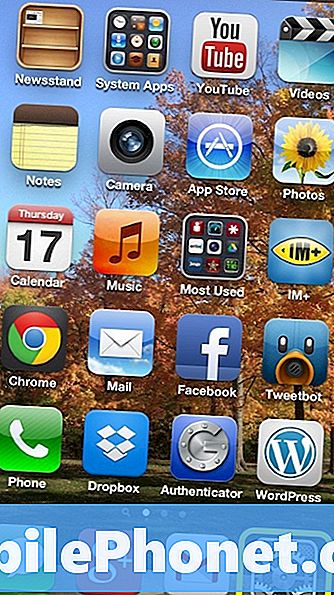Садржај
- 1. метод: Држите притиснуто дугме за напајање
- 2. метод: Снимите снимак екрана помоћу комбинације два тастера
- 3. метод: Снимите снимак екрана на Пикел помоћу Гоогле помоћника
Снимање екрана на Гоогле Пикел слично је снимању снимака екрана на већину Андроид уређаја. Непотребно је рећи да је лако и једноставно. Требало би вам само неколико секунди и већ можете да снимите екран у високој резолуцији који желите да снимите. Дозволићу вам да вас упутим како да направите снимак екрана на новом Гоогле Пикел уређају.
Пре него што пређемо на наше решавање проблема, ако сте овај пост пронашли док сте покушавали да пронађете решење проблема, посетите нашу страницу за решавање проблема Гоогле Пикел 3 јер смо већ решили неке од најчешћих проблема са овим телефоном. Можда смо већ објавили чланке који би вам могли помоћи да решите проблем.
1. метод: Држите притиснуто дугме за напајање
Тако је. Само држањем тастера за напајање на десној страни телефона већ ћете моћи да направите снимак екрана јер ће се појавити опција која ће се појавити на екрану. Ево како се то ради помоћу ове методе ...
- Дођите до екрана или странице коју желите да снимите. Препоручљиво је затворити све друге апликације и веб странице како бисте били сигурни да ваш Гоогле Пикел телефон може снимити оно на шта намеравате да направите снимак екрана.
- Сада притисните и држите дугме за напајање најмање 3 секунде. Ово ће приказати мени опција.
- Одаберите Сцреенсхот из опција. Убрзо након тога видећете анимацију екрана и појавиће се обавештење.
- Ако желите да прегледате снимак екрана, само повуците траку са обавештењима надоле да бисте га прегледали. Имате могућност да га делите или избришете директно са траке са обавештењима.
2. метод: Снимите снимак екрана помоћу комбинације два тастера
Морате да извршите најмање неколико радњи када направите снимак екрана помоћу прве методе, али у овој методи вам је потребна само једна радња, али морате правилно да извршите комбинацију. Ево како да то урадите:
- Дођите до екрана који желите да снимите и клоните се других апликација и страница.
- Притисните и држите тастер за утишавање звука и дугме за напајање неколико секунди.
- Анимација снимка екрана ће се приказати на екрану као потврда да је процес успешно завршен.
- Можете прегледати снимак екрана и управљати њиме директно са траке са обавештењима.
3. метод: Снимите снимак екрана на Пикел помоћу Гоогле помоћника
И на крају, можете да снимите снимак екрана користећи свој глас помоћу Гоогле асистента. Ево како то радите:
- Притисните и држите дугме за почетно да бисте укључили функцију Гоогле помоћника.
- Додирните икону микрофона.
- Сада изговорите фразу „направи снимак екрана“.
- Анимација снимка екрана ће се приказати на екрану вашег Гоогле Пикела као потврда да је поступак успешно завршен.
- Можете прегледати снимак екрана и управљати њиме директно са траке са обавештењима.
Ако сте пропустили прилику да прегледате снимак екрана са траке са обавештењима, можете га погледати отварањем апликације Фотографије, а затим додирните икону Мени (икона са 3 реда). Погледајте и тапните на Директоријуми уређаја и потражите фасциклу каже Снимке екрана. Овде се подразумевано чувају сви снимци екрана. Овде их можете прегледати и / или њима управљати, или можете преименовати фасциклу по својој мери.
Ове методе ће радити и на другим Гоогле Пикел телефонима. Надам се да је овај једноставан водич био од помоћи.
Повежите се са нама
Увек смо отворени за ваше проблеме, питања и сугестије, зато нас слободно контактирајте попуњавањем овог обрасца. Ово је бесплатна услуга коју нудимо и за њу вам нећемо наплатити ни липе. Али имајте на уму да свакодневно примамо стотине е-порука и да нам је немогуће одговорити на сваки појединачни. Али будите уверени да читамо сваку поруку коју примимо. За оне којима смо помогли, проширите вест тако што ћете наше постове делити са пријатељима или једноставно лајкати нашу Фацебоок и Гоогле+ страницу или нас пратити на Твиттеру.