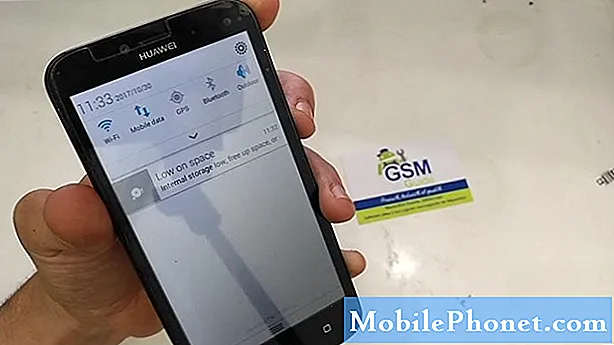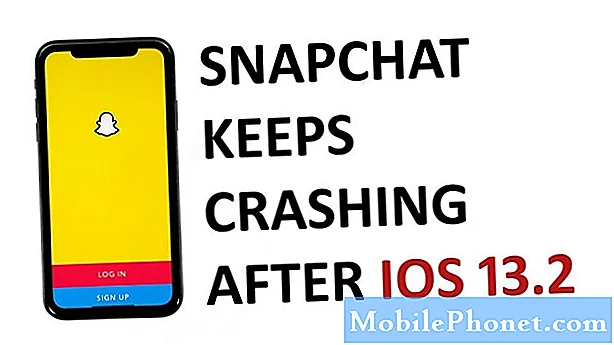Садржај
- Како сликати помоћу Галаки С8 камере
- Како конфигурисати режим снимања камере Галаки С8
- Како се управља подешавањима камере Галаки С8
- Како променити подразумевано складиште камере у Галаки С8
- Како избрисати слике и видео записе са Галаки С8
- Како да направите снимке екрана помоћу Галаки С8
Ваш Самсунг Галаки С8 има примарну камеру од 12 мегапиксела која, подразумевано, већ снима слике стандардног квалитета. Нови и просечни корисници не морају да мењају подешавања да би могли да сликају добре слике, али ако сте један од људи који има мало или напредну позадину фотографије, постоје подешавања којима можете да манипулишете да бисте снимили још боље слике.
У овом посту ћу вам представити како сликати вашом Галаки С8 камером и користити друге функције. Такође сам се позабавио начинима снимања које можете користити и начином управљања подешавањима камере. Читајте даље да бисте сазнали више о камери телефона.
Ако сте, међутим, пронашли овај пост док сте тражили решење проблема који тренутно имате, посетите нашу страницу за решавање проблема са Галаки С8, јер смо већ решили неке од најчешћих проблема са овим телефоном. Пронађите проблеме сличне вашем и користите решења која смо предложили. Ако не раде за вас или ако вам је потребна додатна помоћ, попуните наш упитник и притисните „Пошаљи“ да бисте нас контактирали.
Како сликати помоћу Галаки С8 камере
Фотографисање Галаки С8 мора да буде једна од најчешћих ствари које можете да урадите ако поседујете телефон са импресивном камером. Као и било којим другим паметним телефонима, лако је манипулисати камером да бисте направили заиста добре слике. Али ако сте нови у телефону и још увек учите како да га користите, ево како се сликате с њим:
- На почетном екрану превуците нагоре за приступ Апликације.
- Пронађите и тапните на Камера икону за отварање апликације.
- Користите екран као тражило и усмјерите камеру према субјекту. За побољшање слике можете користити следеће опције:
- Да бисте фокусирали снимак, додирните екран. Када додирнете екран, приказује се скала осветљености. Померите сијалицу нагоре или надоле да бисте подесили осветљеност.
- Да бисте додали филтер ефеката, превуците налево и тапните на филтер за преглед да бисте га применили на екран.
- Да бисте додали режим снимања, превуците прстом надесно и одаберите режим.
- Да бисте се брзо пребацивали између предње и задње камере, превуците екран нагоре или надоле.
- Додирните хватање икону за сликање.
Постоје случајеви када морате брзо да отворите камеру да бисте снимили важне слике, али откључавање телефона, превлачење прста да бисте приступили апликацијама и тапкање на икону камере одузимају време. Заправо можете да користите тастер за напајање на телефону да бисте одмах отворили камеру и ево како сте је поставили:
- На почетном екрану превуците прстом нагоре да бисте приступили апликацијама.
- Пронађите и тапните на Подешавања.
- Додирните Напредне функције, а затим Камера за брзо покретање.
- Сада додирните прекидач да бисте га укључили.
Након што сте ово поставили, сада можете двапут да притиснете тастер за напајање да бисте отворили камеру. Такође можете искористити предност камере и новог Бикби Висиона. Ако је укључена, можете усмерити камеру на објекат или локацију како бисте претраживали производе на мрежи, откривали нова места у близини или преводили текст. Да бисте то урадили, следите ове кораке:
- Од куће превуците нагоре да бисте приступили апликацијама.
- Додирните Камера> Бикби Висион и следите упутства.
Додатне Информације
Следеће опције се могу наћи у тражилу фотоапарата, а ево како функционишу:
- Анимирани филтери и Лепота: Подесите тон коже лица. Додајте анимиране ефекте у видео снимке уживо.
- Галерија: Прегледајте своју слику или видео у апликацији Галерија.
- Снимите слику: Сликати се.
- Видео запис: Започните снимање видео записа.
- Бикби Висион: Користите Бикби Висион за претрагу или куповину сличних слика на Интернету.
- Режими, камера или ефекти: Превуците удесно да бисте променили режим снимања. Превуците улево да бисте додали филтер ефеката.
- Пребаци камеру: Пребацујте се између задње и предње камере.
- ХДР (богати тон): Омогућава осетљивост на светлост и дубину боје уређаја како би се створила светлија и богатија слика.
- Фласх: Активирајте или деактивирајте блиц. Пребацујте се кроз опције блица - укључено, аутоматски или искључено (само задња камера).
- Подешавања камере: Отвара мени подешавања камере и омогућава вам да промените додатна подешавања камере.
Како конфигурисати режим снимања камере Галаки С8
Подразумевана подешавања за режиме снимања фотоапарата су већ добра и ако имате само ограничену идеју како да конфигуришете режим снимања на телефону, али и даље желите да направите умерено добре слике, оставите све како јесте. Али онима који су довољно знатижељни и желе да испробају пар ствари, можда ће вам помоћи следеће информације:
- На почетном екрану додирните Апликације.
- Пронађите и тапните на Камера.
- Превуците удесно за опције режима, а затим их слободно користите имајући на уму следеће информације:
Примарна камера (задња)
- Ауто: Дозволите камери да процени околину и одреди идеалан режим за слику.
- Про: Ручно подесите ИСО осетљивост, вредност експозиције, баланс беле и тон боје током фотографисања.
- Панорама: Створите линеарну слику прављењем слика у хоризонталном или вертикалном смеру.
- Успорени снимак: Снимајте видео записе великом брзином кадрова за гледање успорено. Можете да репродукујете одређени одељак сваког видео записа успорено након снимања.
- Хиперлапс: Створите свој властити тиме лапсе видео снимајући у различитим брзинама кадрова. Брзина кадрова се аутоматски подешава у зависности од сцене која се снима и кретања уређаја.
- Храна: Снимите слике које истичу живе боје хране.
Секундарна камера (предња)
- Селфие: Снимите селфи снимке и примените разне ефекте, као што је ваздушни ефекат.
- Широки селфи: Снимите ширококутне селфи снимке како бисте на своје слике уклопили више људи.
Заједничко за обе камере
- Селективни фокус: Промените фокус слика након што су снимљене. Можете се фокусирати на објекте у близини камере, далеко од камере или на обоје.
- Виртуал схот: Стварање вишесмерних приказа објеката.
- Преузимање: Преузмите додатне режиме снимања из продавнице Галаки Аппс.
- Више опција: Погледајте више опција за режиме камере.
Како се управља подешавањима камере Галаки С8
Камера вашег телефона је већ конфигурисана тако да је корисници могу само усмерити према субјекту и снимати и стварати слике стандардног квалитета. За већину власника је подразумевана конфигурација довољна, али за оне који имају напредно знање у фотографији можете покушати да манипулишу подешавањима камере. Ево доступних опција за вас:
Примарна камера (задња)
- Величина слике: Изаберите резолуцију. Користите већу резолуцију за виши квалитет. Слике веће резолуције заузимају више меморије.
- Величина видео записа: Изаберите резолуцију. Користите већу резолуцију за виши квалитет. Видео записи веће резолуције заузимају више меморије.
- АФ за праћење: Фокусирајте се и пратите тему одабрану на екрану за преглед.
- Корекција облика: Аутоматски исправите изобличења на сликама.
- Тајмер: Снимите слике или видео записе са одложеним временом.
Секундарна камера (предња)
- Величина слике: Изаберите резолуцију. Користите већу резолуцију за виши квалитет. Слике веће резолуције заузимају више меморије.
- Величина видео записа: Изаберите резолуцију. Користите већу резолуцију за виши квалитет. Видео записи веће резолуције заузимају више меморије.
- Сачувајте слике као прегледане: Сачувајте аутопортрет или самоснимку како се гледа на екрану фотоапарата, а не као окренуте слике.
- Начини сликања: Додирните екран (додирните екран да бисте снимили селфие) и Покажите длан (испружите руку дланом окренутом према камери да бисте снимили слику за неколико секунди).
- Додирните сензор пулса: Када препознате лице, тапните на сензор пулса да бисте направили селфи.
- Тајмер: Снимите слике или видео записе са одложеним временом.
Заједничко за обе камере
- Покретна фотографија: Креирајте кратки видео снимак.
- Видео стабилизација: Активирајте анти-схаке. Анти-тресење помаже да се фокус одржи стабилно када се камера креће.
- Мрежне линије: Прикажите мрежне линије визира како бисте помогли композицији приликом одабира предмета.
- Функција тастера за јачину звука: Користите тастер за јачину звука као тастер камере, тастер за снимање, тастер за зумирање или за системску јачину звука.
- Ознаке локације: Прикачите ГПС ознаку локације на слику.
- Прегледајте слике: Поставите за приказ слика након снимања.
- Брзо покретање: Отворите камеру притискајући два пута узастопно тастер за напајање.
- Складишно место: Изаберите меморијску локацију за складиштење. Ова опција се појављује само ако је инсталирана опционална меморијска картица (није укључена).
- Управљање гласом: Снимите слике тако што ћете изговорити „Насмешите се“, „Сир“, „Снимите“ или „Снимите“ или снимите видео записе тако што ћете изговорити „Сними видео“.
- Плутајуће дугме камере: Додајте додатно дугме камере које можете преместити било где на екрану у режимима Ауто и Селфие.
- Ресетујте поставке: Ресетујте поставке камере.
Како променити подразумевано складиште камере у Галаки С8
То је можда само једна од опција или подешавања која можете пронаћи на телефону, али заправо је веома важно многим власницима, посебно онима који воле да сликају и снимају видео записе. Телефон има довољно простора за складиштење за обраду ваших најважнијих датотека, података, па чак и апликација. Али 40 ГБ корисне меморије није довољно за смештај на хиљаде слика и видео записа, и то је разлог зашто је Самсунг у С8 уврстио слот за СД картицу како би своју меморију проширио. Када уметнете СД картицу, ево како мењате подешавања тако да телефон аутоматски чува слике или видео записе на њој:
- Од Кућа екран, превуците нагоре на празном месту да бисте отворили Апликације послужавник.
- Славина Камера.
- Додирните Подешавања у горњем десном углу.
- Славина Складиштелокација.
- Додирните једну од следећих опција:
- Уређај
- СД картица
Како избрисати слике и видео записе са Галаки С8
Брисање слика или видео записа који не изгледају увек зависи од вас, али ако заиста желите да одбаците неке од њих, имајте на уму да више нисте могли да их преузмете:
- На почетном екрану превуците нагоре на празном месту да бисте отворили фиоку апликација.
- Додирните Галерија.
- Додирните икону са 3 тачке.
- Додирните Уреди.
- Додирните сваку слику (или албум, ако је примењиво) да бисте је избрисали.
- Додирните ИЗБРИШИ.
- Додирните ИЗБРИШИ.
Како да направите снимке екрана помоћу Галаки С8
Постоје заправо две опције које можете да користите ако желите да направите снимак екрана са телефоном. Ево прве методе:
- Дођите до жељеног екрана.
- Истовремено притисните и држите тастер за напајање и тастер за утишавање звука.
- Када се бела ивица појави око ивице екрана, отпустите тастере. Снимак екрана је снимљен.
- Снимке екрана се чувају у главној фасцикли апликације Галерија или у албуму Снимке екрана.
А ово је друга, која је по мени много лакша од прве:
- Дођите до жељеног екрана.
- Поставите ивицу или руку у равни и окомито на леву страну екрана.
- Превлачите удесно док се бела ивица не појави око ивице екрана. Снимак екрана је снимљен.
- Снимке екрана се чувају у главној фасцикли апликације Галерија или у албуму Снимке екрана.
Повежите се са нама
Увек смо отворени за ваше проблеме, питања и сугестије, зато нас слободно контактирајте попуњавањем овог обрасца. Ово је бесплатна услуга коју нудимо и за њу вам нећемо наплатити ни липе. Али имајте на уму да свакодневно примамо стотине е-порука и да нам је немогуће одговорити на сваки појединачни. Али будите уверени да читамо сваку поруку коју примимо. За оне којима смо помогли, проширите вест тако што ћете наше постове делити са пријатељима или једноставно лајкати нашу Фацебоок и Гоогле+ страницу или нас пратити на Твиттеру.