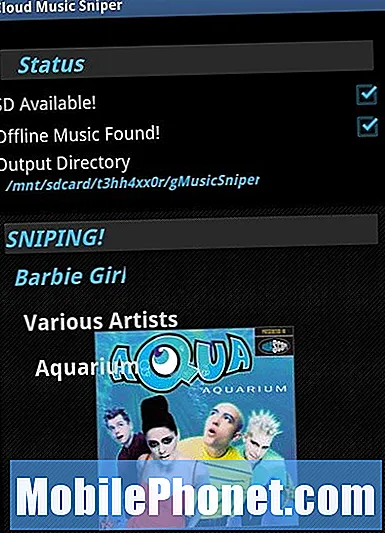Садржај
Да ли имате проблема са апликацијом Гоогле Цхроме? Овај пост ће вам помоћи да се позабавите грешком заустављеног Цхроме-а на вашем Галаки С10. У наставку пронађите конкретне кораке за решавање проблема помоћу којих можете покушати да решите ову грешку.
Права исправка за Цхроме зауставила је грешку на Галаки С10 | решавање проблема „Нажалост, Цхроме је заустављен“
Гоогле Цхроме је једна од стабилних апликација које можете да имате на свом Самсунг Галаки-у. Међутим, као и било која друга апликација, она није савршена и с времена на време може наићи на грешке. У овом чланку о решавању проблема помажемо вам да поправите грешку Цхроме зауставио.
Цхроме је зауставио поправак бр. 1: Поново покрените апликацију Цхроме
Цхроме је зауставио грешку је обично привремена и већину времена исправља насилним напуштањем саме апликације. Ако ово још нисте пробали, обавезно то учините као први корак у решавању проблема. Много грешака у апликацији је узроковано мањим грешкама које обично нестану након затварања апликације. Постоје два начина за то.
1. метод: Затворите апликацију помоћу тастера Недавне апликације
- На екрану додирните софтверски тастер Недавне апликације (онај са три вертикалне линије лево од дугмета Почетна).
- Када се прикаже екран Недавне апликације, превуците прстом улево или удесно да бисте потражили апликацију. Требало би да је овде ако сте раније успели да га покренете.
- Затим превуците прстом нагоре по апликацији да бисте је затворили. Ово би требало на силу да га затвори. Ако га нема, једноставно додирните Затвори све да бисте такође поново покренули све апликације.
2. метод: Затворите апликацију помоћу менија Информације о апликацији
Други начин за присилно затварање апликације је улазак у сама подешавања апликације. То је дужи пут у поређењу са првом методом горе, али је подједнако ефикасан. Ову методу желите да користите ако планирате да решите друге проблеме за поменуту апликацију, попут брисања кеш меморије или података. Ево како се то ради:
- Отворите апликацију Подешавања.
- Додирните Апликације.
- Додирните икону Још подешавања (икона са три тачке, горе десно).
- Додирните Прикажи системске апликације.
- Пронађите и додирните апликацију.
- Додирните Присилно заустави.
Цхроме је зауставио поправак бр. 2: Извршите софт ресет (ресетовање)
Меко ресетовање требало би да буде следећи корак у решавању проблема ако присилно затварање апликације неће успети. Меко ресетовање је још један облик поновног покретања уређаја симулирањем ефеката „повлачења батерије“. То морате учинити да бисте очистили РАМ и освежили систем уопште. Да бисте то урадили, једноставно притисните и држите тастере за укључивање и искључивање звука око 10 секунди. Када се телефон поново покрене, отпустите дугмад. Ово је обично ефикасно у уклањању грешака које су се развиле када систем неко време ради. Предлажемо вам да поново покренете свој С10 користећи ову методу најмање једном недељно како бисте смањили шансе за грешке.
За неки Галаки С10 можда постоји мало другачији начин да се дође до исте методе. Ево како:
- Притисните и држите тастере за укључивање и искључивање звука приближно 10 секунди или док се уређај не укључи. Сачекајте неколико секунди да се појави екран Маинтенанце Боот Моде.
- На екрану Маинтенанце Боот Моде одаберите Нормал Боот. Дугмадима за јачину звука можете да користите да бисте се кретали кроз доступне опције, а доњи леви тастер (испод тастера за јачину звука) да бисте изабрали. Сачекајте до 90 секунди да се ресетовање заврши.
Цхроме је зауставио исправку бр. 3: Ажурирајте Гоогле Цхроме
Неке грешке се исправљају само ажурирањима. Из тог разлога желите да задржите
Андроид и све апликације ажурне. Ако је проблем почео изненада, редовно ажурирање апликације Гоогле Цхроме у овом случају није лоша идеја. Ако недавно нисте инсталирали исправке за Цхроме, покушајте да проверите Плаи продавницу да бисте видели да ли тренутно постоји ажурирање. Такође би било добра идеја да ажурирате остале апликације ако то још нисте учинили. Ако програмери знају узрок проблема, ново ажурирање може да садржи и решење за њега. Имајте на уму да је Цхроме зауставио грешку може узроковати много фактора. Иако је сама грешка честа међу Андроид уређајима, свака ситуација се може разликовати од друге. Програмер ће можда морати да креира нову верзију да би отклонио одређену грешку која приказује грешку на другом уређају.
Цхроме је зауставио исправку бр. 4: Обришите Цхроме кеш меморију
Брисање кеш меморије један је од директних начина за решавање проблема са апликацијом. Обично је ефикасан у отклањању мањих грешака изазваних застарелом кеш меморијом или привременим датотекама. То се може учинити без губљења било ког садржаја који се односи на корисника у апликацији. Ево како се то ради:
- Идите на почетни екран.
- Додирните икону Апликације.
- Отворите апликацију Подешавања.
- Додирните Апликације.
- Ако тражите систем или подразумевану апликацију, додирните Још подешавања у горњем десном углу (икона са три тачке).
- Изаберите Прикажи системске апликације.
- Пронађите и тапните на одговарајућу апликацију.
- Додирните Стораге.
- Додирните дугме Цлеар Цацхе.
- Поново покрените уређај и проверите да ли постоји проблем.
Цхроме је зауставио исправку бр. 5: Ресетујте или поново инсталирајте Цхроме
Ако се ништа не догоди након брисања предмеморије апликације, следећа добра ствар коју можете да урадите је да обришете податке апликације. За разлику од претходног поступка, овај може избрисати важне информације или податке у апликацији. На пример, ако покушавате да решите проблем помоћу апликације за размену порука, брисањем његових података избрисаће се све ваше поруке. Ако ово урадите за игре, то може избрисати ваш напредак. Ако не желите да изгубите важне ствари, обавезно их направите унапред.
- Идите на почетни екран.
- Додирните икону Апликације.
- Отворите апликацију Подешавања.
- Додирните Апликације.
- Ако тражите систем или подразумевану апликацију, додирните Још подешавања у горњем десном углу (икона са три тачке).
- Изаберите Прикажи системске апликације.
- Пронађите и тапните на одговарајућу апликацију.
- Додирните Стораге.
- Додирните дугме Обриши податке.
- Поново покрените уређај и проверите да ли постоји проблем.
Поновна инсталација апликације такође може функционисати у овој ситуацији. Обавезно то учините ако брисање података апликације неће помоћи.
Цхроме је зауставио поправак бр. 6: Ресетујте мрежна подешавања
Као и све друге мрежне невоље, овај проблем се може решити ресетовањем мрежних поставки на уређају. Проблем може да узрокује и грешка у мрежној конфигурацији вашег телефона. Обавезно укључите ресетовање мрежних поставки на листу решавања проблема како бисте мрежне поставке одржали у најбољем облику. Ево како се то ради:
- На почетном екрану превуците нагоре на празном месту да бисте отворили фиоку апликација.
- Додирните Опште управљање> Ресетовање> Ресетовање мрежних поставки.
- Додирните Ресетуј поставке.
- Ако сте поставили ПИН, унесите га.
- Додирните Ресетуј поставке. Када завршите, појавиће се прозор за потврду.
Цхроме је зауставио поправак бр. 7: Проверите да ли постоји проблем са апликацијом
Ако се апликација Гоогле Цхроме испоручила са оперативним системом, што значи да је то једна од унапред инсталираних апликација, можете да користите и безбедни режим за решавање проблема. У сигурном режиму све апликације независних произвођача су блокиране, па ће бити покренуте само унапред инсталиране апликације. Ако Гоогле Цхроме нормално ради само у безбедном режиму, то може значити да је крива апликација треће стране. Да бисте проверили да ли је то случај, поново покрените телефон у безбедни режим. Ево како се то ради:
- Притисните и држите дугме за напајање док се не појави прозор за искључивање, а затим га отпустите.
- Додирните и задржите Искључивање док се не појави захтев за безбедни режим, а затим отпустите.
- Да бисте потврдили, додирните Безбедни режим.
- Поступак може потрајати до 30 секунди.
- Након поновног покретања, у доњем левом углу почетног екрана појављује се „Безбедни режим“.
Не заборавите: безбедни режим блокира апликације независних произвођача, али вам неће рећи која је од њих стварни узрок. Ако мислите да у систему постоји неваљала независна апликација, морате је идентификовати. Ево шта треба тачно да урадите:
- Подигните систем у безбедни режим.
- Проверите да ли постоји проблем.
- Када потврдите да је крива нека независна апликација, можете да почнете да деинсталирате апликације појединачно. Предлажемо да започнете са најновијим које сте додали.
- Након што деинсталирате апликацију, поново покрените телефон у нормалном режиму и проверите да ли постоји проблем.
- Ако је ваш С10 и даље проблематичан, поновите кораке 1-4.
Цхроме је зауставио исправку бр. 8: Ресетујте подешавања апликације
Неке апликације, укључујући Гоогле Цхроме за Андроид, захтевају подразумеване системске апликације да би радиле. Понекад ове подразумеване апликације могу искључити друге апликације или након неких системских промена, на пример након ажурирања. Да бисте били сигурни да су све подразумеване апликације поново омогућене, можете урадити следеће кораке:
- Отворите апликацију Подешавања.
- Додирните Апликације.
- Додирните Још подешавања у горњем десном углу (икона са три тачке).
- Изаберите Ресетуј подешавања апликације.
- Поново покрените С10 и проверите да ли постоји проблем.
Цхроме је зауставио исправку бр. 9: Обришите партицију кеша
Да би се апликације брзо учитале, Андроид често користи ставке попут веза до веб локација, слика, видео записа, огласа, између осталог, у делу у интерној меморији који се назива кеш партиција. Понекад ове ставке под заједничким називом системска кеш меморија могу застарети или оштећене узрокујући проблеме са перформансама или грешке. Да бисте осигурали да телефон ефикасно ради, а кеш меморија у најбољем стању, желите редовно да бришете партицију кеш меморије (отприлике једном у неколико месеци). Када се бавите било којим проблемом са апликацијом, ово такође може бити један од корака за решавање проблема. Ево како се то ради
- Искључите уређај.
- Притисните и држите тастер за појачавање звука и тастер Бикби, а затим притисните и држите тастер за напајање.
- Када се прикаже зелени Андроид логотип, отпустите све тастере („Инсталирање ажурирања система“ приказује се око 30 - 60 секунди пре него што се прикажу опције менија за опоравак Андроид система).
- Притисните тастер за утишавање неколико пута да бисте истакли „обриши партицију кеша“.
- Притисните дугме за напајање да бисте изабрали.
- Притискајте тастер за утишавање звука док се не означи „да“ и притисните дугме за напајање.
- Када је партиција брисања кеша завршена, истакнуто је „Поново покрени систем сада“.
- Притисните тастер за напајање да бисте поново покренули уређај.
Цхроме је зауставио поправак бр. 10: Враћање на фабричка подешавања
Треба ресетовати ресетовање на фабричка подешавања ако ниједно од горе наведених решења до сада није функционисало. Обавезно направите сигурносну копију својих личних података како бисте избегли губитак важних датотека.
Испод су два начина за ресетовање С10 на фабричка подешавања:
Метод 1: Како ресетовати рачунар на Самсунг Галаки С10 преко менија Подешавања
Ово је најлакши начин да обришете свој Галаки С10. све што треба да урадите је да одете у мени Подешавања и следите кораке у наставку. Овај метод препоручујемо ако немате проблема са подешавањима.
- Направите резервну копију личних података и уклоните Гоогле налог.
- Отворите апликацију Подешавања.
- Померите се до и тапните на Опште управљање.
- Додирните Ресетуј.
- Изаберите Враћање фабричких података из задатих опција.
- Прочитајте информације, а затим тапните на Ресетуј да бисте наставили.
- Додирните Избриши све да бисте потврдили радњу.
2. метод: Како ресетовати хардвер на Самсунг Галаки С10 помоћу хардверских тастера
Ако је случај да се телефон не покреће или се покреће, али мени „Подешавања“ није доступан, овај метод може бити користан. Прво треба да покренете уређај у режим опоравка. Када успешно приступите опоравку, тада започињете правилан поступак главног ресетовања. Можда ће вам требати неколико покушаја пре него што приступите опоравку, па будите стрпљиви и једноставно покушајте поново.
- Ако је могуће, пре времена направите резервну копију својих личних података. Ако вас проблем спречава у томе, једноставно прескочите овај корак.
- Такође, обавезно уклоните свој Гоогле налог. Ако вас проблем спречава у томе, једноставно прескочите овај корак.
- Искључите уређај. То је важно. Ако не можете да га искључите, никада нећете моћи да се покренете у режим опоравка. Ако не можете редовно да искључите уређај помоћу дугмета за напајање, сачекајте док се батерија телефона не испразни. Затим напуните телефон 30 минута пре покретања у режим опоравка.
- Притисните и држите истовремено типку за појачавање и Бикби типку.
- Док и даље држите тастере за појачавање и Бикби, притисните и држите дугме за напајање.
- Сада ће се појавити мени екрана за опоравак. Када видите ово, отпустите дугмад.
- Дугме за утишавање звука користите док не истакнете „Випе дата / фацтори ресет“ (Обриши податке / ресетовање на фабричка подешавања).
- Притисните дугме за напајање да бисте изабрали „Обриши податке / ресетовање на фабричка подешавања“.
- Користите Смањивање звука да бисте истакли Да.
- Притисните дугме за напајање да бисте потврдили ресетовање на фабричка подешавања.