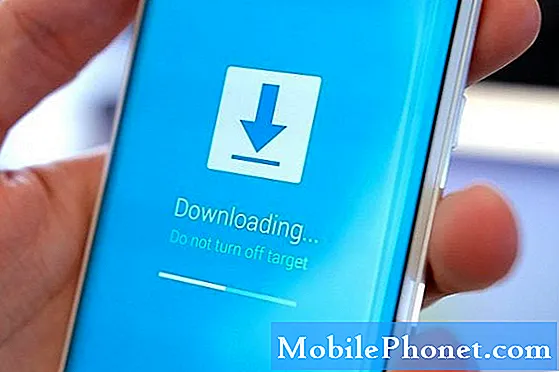Садржај
- Главни ресет путем режима опоравка
- Враћање на фабричке вредности путем менија за подешавања
- Како покренути систем у сигурном режиму
- Како извршити софт ресет
- Како обрисати кеш меморију
- Како обрисати податке
- Како онемогућити аутоматску осветљеност / прилагодити осветљеност
- Како пребацити мрежу
- Како калибрирати батерију

- Искључите уређај.
- Притисните и држите истовремено следећа три дугмета: Појачавање звука кључ, Кућа тастер и Снага
- Када се на екрану појави „ГАЛАКСИ Ноте 3“, пустите Снага тастер, али и даље притисните и држите тастер Појачавање звука кључ и Кућа
- Када Опоравак Андроид система појави се екран, отпустите Појачавање звука и Кућа
- Притисните тастер за утишавање да бисте истакли „обришите кеш партицију.’
- притисните Снага тастер да бисте изабрали и обрисали кеш меморију.
- Са „сада ресетуј рачунар’Истакнуто, притисните Снага тастер за поновно покретање уређаја.
Главни ресет путем режима опоравка
Постоје три методе помоћу којих можете да вратите телефон на фабричке вредности. Овим методом ћете избрисати све податке и подешавања у телефону и поново форматирати партицију података. Дакле, можете бити сигурни да ће се избрисати сви могући оштећени подаци. Међутим, за то ћете морати да покренете телефон у режиму опоравка.
- Искључите уређај.
- Притисните и држите истовремено следећа три дугмета: Појачавање звука кључ, Кућа кључ, Снага
- Када се на екрану појави „ГАЛАКСИ Ноте 3“, отпустите Снага тастер, али и даље притисните и држите тастер Појачавање звука кључ и Кућа
- Када Опоравак Андроид система појави се екран, отпустите Појачавање звука и Кућа
- притисните Смањите јачину звука кључ за истицање „обришите податке / ресетовање на фабричка подешавања.’
- Притисните Снага дугме за одабир.
- притисните Смањите јачину звука кључ за истицање „брише све корисничке податке.’
- Притисните Снага тастер за избор и покретање главног ресетовања. Када се главни ресет заврши, ’Сада ресетуј рачунар’Је истакнуто.
- притисните Снага тастер за поновно покретање уређаја.
Враћање на фабричке вредности путем менија за подешавања
Овај метод ће избрисати све апликације и ресетовати сва подешавања на фабричке вредности. То је исто као уношење кода * 2767 * 3855 # у бројчаник. Враћање на фабричка подешавања је ефикасан начин за решавање свих проблема у вези са апликацијама и фирмвером. Овако се то ради ...
- Од Кућа додирните екран Апликације
- Изаберите Подешавањаи тапните на Генерал
- Славина Прављење резервне копије и ресетовање и изабрати Ресетовање фабричких података.
- У дну екрана додирните дугме Ресетуј уређај.
- Изаберите Избриши све. Када се избришу сви подаци и подешавања у Напомени 3, телефон ће се ресетовати, а затим поново покренути.
Како покренути систем у сигурном режиму
Покретањем Ноте 3 у сигурном режиму привремено ће се онемогућити све независне или преузете апликације, а унапред инсталиране и основне услуге ће радити. Овај поступак је веома користан када решавате проблеме повезане са апликацијом. Пратећи кораке у наставку, можете одмах знати да ли је узрок проблема трећа страна или не.
- Искључите уређај.
- Притисните и држите Снага
- Када се на екрану појави „ГАЛАКСИ Ноте 3“, отпустите Снага Одмах након отпуштања тастера за напајање притисните и држите тастер Смањите јачину звука кључ.
- Наставите да држите Смањите јачину звука тастер док уређај не заврши поновно покретање.
- ‘Безбедни режимЋе се приказати у доњем левом углу екрана. Ослободите Смањите јачину звука тастер када видите „Безбедни режим.’
Други начин да то урадите је да нормално покренете телефон и да тапкате тастер Мену док телефон не дође на почетни екран и у доњем левом углу прикаже „Сафе Моде“.
Како извршити софт ресет
Софт Ресет је ефикасан начин за решавање мањих хардверских и софтверских кварова. То је врло лако учинити и многи би помислили да је то апсурдно, али многима је заправо помогнута ова метода. Ево како то радите:
- Уклоните задњи поклопац и извуците батерију.
- Без батерије притисните и држите тастер за укључивање минуту.
- Након истека једног минута, вратите батерију и учврстите је задњим поклопцем.
- Сада укључите телефон.
Како обрисати кеш меморију
Када се апликација покрене први пут, Андроид ће сместити датотеке у партицију кеша специфичне за ту апликацију, тако да ће се следећи пут када је корисник користи брже учитати. Кеш меморије, међутим, лако могу бити оштећене, а када се то догоди, апликација неће правилно функционисати или утицати на рад других апликација које су повезане са њом. Дакле, корисник треба да очисти кеш меморију тако да ће Андроид бити присиљен да кешира новије скупове података или датотека. Ево како да очистите кеш меморију апликације на Галаки Ноте 3:
- Од Кућа додирните екран Апликације
- Изаберите Подешавањаи тапните на Генерал
- Померите се доле до Менаџер уређаја одељак и тапните Апликација менаџер.
- Померите се удесно за приказ садржаја СВЕ
- Померите се надоле да бисте пронашли апликацију и додирните је.
- Сада тапните на Обриши кеш
Како обрисати податке
Ако Андроид складишти датотеке у партицији кеш меморије током прве употребе, у партицију података чуваће датотеке које садрже корисничка подешавања и преференције. Када се апликација сруши или постане неваљала, увек постоји могућност да су нека подешавања помешана. Брисањем података апликација ће се вратити на подразумевана подешавања. Готово сви проблеми повезани са апликацијом могу се решити овим поступком.
- Од Кућа додирните екран Апликације
- Изаберите Подешавањаи тапните на Генерал
- Померите се доле до Менаџер уређаја одељак и тапните Апликација менаџер.
- Померите се удесно за приказ садржаја СВЕ
- Померите се надоле да бисте пронашли апликацију и додирните је.
- Сада додирните Обриши податке
Како онемогућити аутоматску осветљеност / прилагодити осветљеност
Неки корисници не желе да виде како екран телефона мења ниво осветљености. Ствар је у томе што је аутоматско осветљење подразумевано омогућено. Овај водич је једноставан водич о томе како га искључити:
- Од Кућа додирните екран Мени
- Изаберите Подешавања и тапните Уређај.
- Додирни Приказ и Осветљеност.
- Опозовите избор поља за потврду поред Аутоматско осветљење.
- Да бисте прилагодили осветљеност екрана, додирните и померите траку улево или удесно.
Такође можете подесити ниво осветљености у оквиру табле са обавештењима. Превуците прстом од врха екрана до дна; трака за подешавање осветљености екрана приказана је одмах испод пречица на брзом панелу.
Како пребацити мрежу
У зависности од модела телефона, Напомена 3 је подешена да користи најбржу мрежу која је компатибилна са њом. На пример, ЛТЕ варијанте су подразумевано подешене за повезивање са ЛТЕ мрежама. Али наравно, дође време када треба да промените или промените мрежу и ево како то радите:
- Од Кућа екран, тапните на Апликације
- Додирните Подешавања
- Додирни Више мрежа и Мобилне мреже.
- Додирни Режим мреже и изаберите мрежу на коју желите да се повежете.
Како калибрирати батерију
Батерија је једна од компоненти која ће се погоршати брже од осталих. Неизбежно је да ћете понекад наићи на проблеме повезане са батеријом. Баш као и друге хардверске компоненте у телефону, батерија такође може да закаже, а када се догоди, калибрацијом ћете решити проблем. Ево како…
- Пуните телефон док је укључен и сачекајте док не достигне 100%, а затим ископчајте кабл за пуњење.
- Искључите телефон и поново повежите кабл за пуњење. Сачекајте док не достигне 100%.
- Укључите телефон и подесите га на највиши ниво осветљености и онемогућите време чекања екрана.
- Поново прикључите пуњач и сачекајте да поново достигне 100%.
- Сада оставите телефон укљученим док не досегне 0% и не искључи се.
- Овај поступак ће потрајати неколико сати, али након што је завршен, поново напуните батерију и након тога би требало да функционише у реду.
Повежите се са нама
Нудимо БЕСПЛАТНУ подршку на мрежи за Андроид. Ако имате проблема, питања или сте имали проблема са телефоном, слободно нас контактирајте у вези с тим и можда ћемо вам моћи помоћи. Пошаљите своју е-пошту на [емаил протецтед] и један од нашег тима за подршку може пружити решење кроз нашу серију алата за решавање проблема.