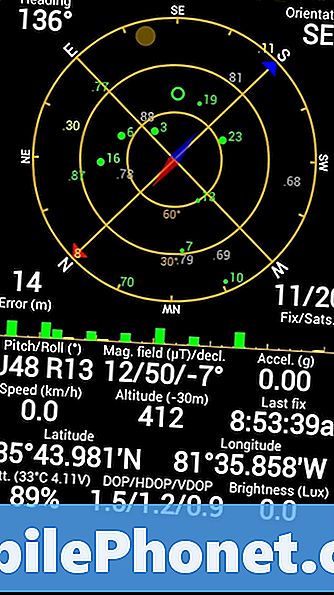Садржај
- Како приступити закључаном екрану и безбедносним опцијама на Галаки Ноте 5
- Како омогућити лозинку за закључавање екрана на Галаки Ноте 5
- Како омогућити закључавање екрана ПИН-ом на Галаки Ноте 5
- Како поставити образац закључавања екрана на Галаки Ноте 5
- Како онемогућити видљивост откључавања узорка
- Како прилагодити обавештења на закључаном екрану на Галаки Ноте 5
- Како сакрити садржај обавештења од одређених апликација на Галаки Ноте 5
- Коришћење најмање осигураних опција закључавања екрана: Превуците прстом и Ништа
- Како се користи сензор отиска прста на Галаки Ноте 5
- Како да конфигуришете и управљате безбедносним опцијама за свој Галаки Ноте 5
- Шта учинити у случају да сте заборавили ПИН, образац, лозинку или отисак прста?
Стварање закључавања екрана се препоручује да бисте повећали сигурност на мобилним уређајима попут #Самсунг # ГалакиНоте5. Када је закључавање екрана омогућено, мораћете да нацртате тачан образац екрана, унесете тачан ПИН и лозинку или скенирате отисак прста да бисте откључали уређај и стекли пуни приступ контролним тастерима, дугмадима и екрану осетљивом на додир.
Како приступити закључаном екрану и безбедносним опцијама на Галаки Ноте 5
Морате да приступите закључаном екрану телефона и безбедности да бисте подесили жељени начин закључавања екрана. Ево како:
- Славина Апликације са почетног екрана.
- Славина Подешавања.
- Славина закључатиекранисигурност да отворите закључани екран и мени безбедности.
Доступне опције екрана за Галаки Ноте 5 (од најмање сигурне до најсигурније) су ниједна, превлачење, образац, ПИН, лозинка и отисци прстију.
Како омогућити лозинку за закључавање екрана на Галаки Ноте 5
Заштита лозинком сматра се највишим нивоом заштите доступан за заштиту вашег телефона и података од неовлашћеног приступа. Да бисте осигурали сигурност свог уређаја и личних података у њему, препоручује се и често мењање лозинке. Ево како да подесите закључавање екрана лозинком на уређају:
- Славина Апликације са почетног екрана.
- Славина Подешавања.
- На Подешавањаекран, превуците наслове улево.
- Славина Лични.
- Померите се до и тапните на Закључани екран и безбедност.
- Такође можете следити претходни метод који смо увели за приступ закључаном екрану и сигурносним поставкама (Апликације->Подешавања->закључати екран и сигурност).
- Славина Сцреензакључатитип.
- Можда ћете морати да унесете своје акредитиве ако сте већ подесили другу врсту закључавања екрана.
- Славина Лозинка.
- Унесите лозинку (најмање 4 алфанумеричка знака).
- Славина Настави.
- Поново унесите лозинку да бисте је потврдили.
Важна напомена: Пет узастопних нетачних уноса тражиће да сачекате 30 секунди пре него што поново покушате.
Како омогућити закључавање екрана ПИН-ом на Галаки Ноте 5
- Славина ПИН од Мени закључавања екрана (Апликације->Подешавања->закључатиСцреен анд Сигурност->Сцреензакључатитип).
- Унесите ПИН (најмање четири цифре).
- Поново унесите свој ПИН.
- Славина У реду да бисте сачували подешавања и поставили ПИН као закључавање екрана.
Важна напомена: Ако у пет узастопних покушаја не унесете тачан ПИН, сачекаћете 30 минута да бисте могли поново да покушате.
Како поставити образац закључавања екрана на Галаки Ноте 5
- Превуците надоле Статусбар од Кућаекран.
- Додирните Подешавањаикону смештен у горњем десном углу екрана.
- Дођите до и тапните на закључатиекранисигурност.
- Славина Сцреензакључатитип.
- Славина Шаблон.
- Додирните и повуците тачке да бисте нацртали жељени образац.
- Да бисте поново нацртали образац, тапните на Покушај поново.
- Да бисте прихватили образац и наставили, тапните на Настави.
- Поново нацртајте исти образац и тапните Потврди да то потврди.
- Унесите своју резервни ПИН.
- Резервни ПИН ће се користити за откључавање екрана у случају да заборавите образац за откључавање. Резервни ПИН мора да садржи 4-16 цифара.
- Славина Настави.
- Унесите исто ПИН и тапните У реду да га сачува.
- На Обавештењана прозору закључаног екрана, додирните да бисте изабрали садржај обавештења који желите да прикажете или сакријете на закључаном екрану. Међу вашим опцијама су следеће:
- Прикажи садржај - да прикажете сва обавештења.
- Сакриј садржај - доступно је приказивање обавештења, али неће рећи о обавештењу док се не унесе ПИН или лозинка.
- Не приказуј обавештења - да бисте спречили приказивање обавештења на закључаном екрану и спречили отварање траке са обавештењима.
- Славина Готово, када завршите са избором.
Како онемогућити видљивост откључавања узорка
Ако не желите да се образац откључавања приказује на екрану када га откључате, можете да искључите његову функцију видљивости. Ево како:
- Славина Апликације.
- Славина Подешавања.
- Славина Закључани екран и сигурност.
- Изаберите Сигурноподешавања закључавања.
- Укључи / искључи Прекидач за укључивање / искључивање поред Нека образац буде видљив. Уверите се да јесте ВАН.
Како прилагодити обавештења на закључаном екрану на Галаки Ноте 5
Следећи кораци ће вам помоћи да прилагодите колико информација ће се приказивати за обавештења на закључаном екрану.
- Славина Апликације са почетног екрана.
- Славина Подешавања.
- Превуците наслове лево од екрана за подешавања.
- Славина Лични.
- Дођите до и тапните на Закључани екран и сигурност.
- Славина Обавештења.
- Славина Обавештења на закључаном екрану наставиће се.
- Изаберите било коју од опција до Прикажи садржај, Сакриј садржај, или Не приказуј обавештења.
- притисните Тастер за укључивање / закључавање једном да закључате екран.
- притисните Тастер за укључивање / закључавање поново за приказ закључаног екрана са примењеним новим подешавањима.
Како сакрити садржај обавештења од одређених апликација на Галаки Ноте 5
Можете да подесите одређене апликације да ограниче количину информација о обавештењу које се приказују на закључаном екрану. Да би се то догодило, потребно је да поставите образац, ПИН или закључавање екрана лозинком и изаберете Прикажи садржај као жељено обавештење на закључаном екрану. Ево како:
- Славина Апликације са почетног екрана.
- Славина Подешавања.
- Славина Уређај.
- Славина Звуцииобавештења.
- Славина Апликацијаобавештења.
- Померите до и тапните да бисте изабрали апликацију од које желите да сакријете садржај обавештења.
- Додирните клизач поред Сакриј садржајна закључаном екрану да бисте омогућили функцију.
- За већину апликација морате омогућити Блоцк Нотифицатионс да бисте блокирали обавештења, звукове и упозорења о вибрацијама.
- Можете да укључите обавештења о апликацији на врх листе на закључаном екрану и табли са обавештењима Поставите као приоритет на телефону.
Коришћење најмање осигураних опција закључавања екрана: Превуците прстом и Ништа
Ако желите да откључате екран телефона једноставним превлачењем, само додирните Превуците да бисте га изабрали између осталих закључаних екрана и безбедносних опција. Ова опција нуди најнижу сигурност вашег телефона.
Ако не желите да вас засметају било које методе откључавања за приступ екрану телефона, тада можете онемогућити закључавање екрана на телефону и искључити тренутно подешавање закључавања екрана. Ево како:
- Славина Апликације од Кућа екран.
- Славина Подешавања.
- Славина Закључани екран и сигурност да отвори свој мени.
- Славина Тип закључавања екрана.
- Унесите начин откључавања екрана (ПИН или лозинка), нацртајте образац или скенирајте отисак прста, ако је потребно.
- Славина Ниједан. Екран ће тада бити онемогућен.
Како се користи сензор отиска прста на Галаки Ноте 5
Скенер отиска прста уграђен је у почетно дугме Галаки С серије. А сада Галаки Ноте 5 интегрише сензор отиска прста који нуди још бржу и практичнију сигурност. Да бисте користили ову сигурносну функцију, претходно морате да омогућите скенирање отисака прстију и додате још отисака прстију на свој Ноте 5 уређај.
Ево како да подесите скенер отиска прста на Галаки Ноте 5:
- Превуците надоле Статусна трака на Кућаекран.
- Додирните Подешавањаикону (слика налик точку) која се налази у горњем десном углу екрана. На тај начин отвориће се мени Подешавања.
- Дођите до и тапните на Закључани екран и сигурност од датих опција.
- Дођите до и тапните на Отисци прстију.
- Славина Додајте отисак прста наставиће се.
- Када се то затражи са Екран са одрицањем одговорности, прочитајте и прегледајте информације и додирните Потврди да наставите.
- Користити Кућа кључ као скенер отиска прста. Ставите прст преко целог тастера Почетна.
- Пратите упутства на екрану да бисте у потпуности скенирали отисак прста.
- Ако се од вас затражи одређено постављање отиска прста, прочитајте информације и тапните на Настави.
- Унесите резервна копијаЛозинка.
- Славина Настави.
- Поново унесите исти Лозинка за потврду.
- Славина У реду.
- Од вас ће бити затражено да подесите тип закључавања екрана, додирните Комплет да бисте омогућили откључавање отиском прста на уређају.
Закључавање отиска прста је сада активирано на вашој белешци 5. То значи да морате да користите регистровани отисак прста да бисте откључали екран уређаја.
- Да бисте откључали екран, једноставно пређите регистрованим прстом преко тастера за почетни екран док гледате закључани екран.
Како да конфигуришете и управљате безбедносним опцијама за свој Галаки Ноте 5
Следите ове кораке да бисте омогућили функцију Непознати извори на телефону и приступили другим безбедносним подешавањима за конфигурисање.
- Славина Апликације од куће.
- Славина Подешавања.
- Дођите до и тапните на Закључани екран и сигурност из менија Подешавања.
- Додирните прекидач за укључивање / искључивање поред Непознати извори. То ће омогућити инсталирање апликација које нису Гоогле-ове на ваш уређај.
- Да бисте приступили другим сигурносним опцијама телефона и управљали њима, додирните Остала сигурносна подешавања.
- Додирните било коју од опција које желите да конфигуришете.
Међу доступним опцијама из Мени осталих безбедносних подешавања укључи следеће:
- Шифруј уређај - за шифровање свих података на телефону.
- Нека лозинке буду видљиве - за кратко приказивање знакова лозинке док их уносите.
- Ажурирања безбедносне политике - да бисте ручно или аутоматски проверили да ли постоје исправке безбедносних политика.
- Пошаљите извештаје о безбедности - слање безбедносних извештаја Самсунгу путем бежичне мреже ради анализе претњи.
- Администратори уређаја - за управљање администраторима телефона и привилегијама инсталације апликација.
- Тип складишта - да одредите место складиштења за ваше акредитиве.
- Погледајте безбедносне сертификате - да прикажете сертификате у РОМ-у телефона, укључујући и друге сертификате које сте инсталирали.
- Инсталирајте из складишта уређаја - да инсталирате нови сертификат из складишта.
- Обриши акредитиве - да бисте избрисали садржај акредитива са телефона и ресетовали лозинку.
- Поверени агенти - за извођење одређених радњи када су поуздани уређаји повезани на вашу напомену 5.
- Прикачите прозоре - да прикачите апликацију на екран телефона, спречавајући приступ другим функцијама уређаја.
- Приступ подацима о употреби - да прикажете апликације које имају приступ историји коришћења телефона.
- Приступ обавештењима - да се прикажу апликације које имају приступ обавештењима која примате у вашој Напомени 5.
Шта учинити у случају да сте заборавили ПИН, образац, лозинку или отисак прста?
- Ако заборавите откључавање ПИН и / или лозинка, требате контактирати Самсунг подршку за даљу помоћ у вези са преузимањем ПИН-а.
- Ако заборавите откључавање шаблон, уместо тога можете да користите резервни ПИН. Ако заборавите и резервни ПИН, можете покушати поново пет пута. После петог неуспелог покушаја, можете да користите опцију да Откључајте преко Гоогле-аи откључајте телефон помоћу Гоогле акредитива.
- Ако заборавите који сте отисак прста користили за подешавање закључаног екрана на телефону, тада можете да унесете резервна лозинка који сте креирали када региструјете отисак прста на уређају.
Повежите се са нама
Увек смо отворени за ваше проблеме, питања и сугестије, зато нас слободно контактирајте попуњавањем овог обрасца. Подржавамо сваки доступан Андроид уређај и озбиљни смо у ономе што радимо. Ово је бесплатна услуга коју нудимо и за њу вам нећемо наплатити ни липе. Али имајте на уму да свакодневно примамо стотине е-порука и да нам је немогуће одговорити на сваки појединачни. Али будите уверени да читамо сваку поруку коју примимо. За оне којима смо помогли, проширите вест тако што ћете наше постове делити са пријатељима или једноставно лајкати нашу Фацебоок и Гоогле+ страницу или нас пратити на Твиттеру.