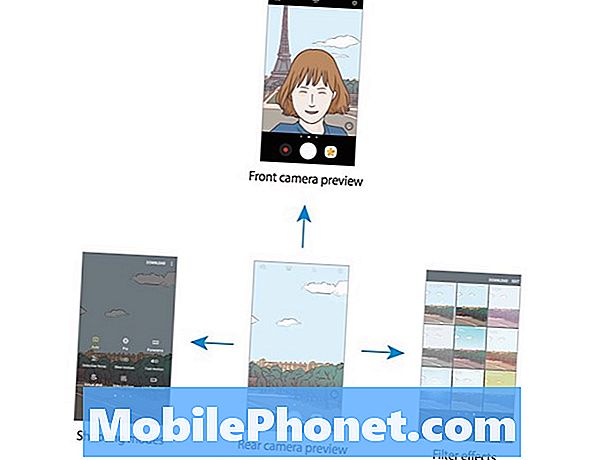Садржај
- Галаки С6 Калкулатор апликација
- Галаки С6 Цалендар Апп
- Галаки С6 Цлоцк Апп
- Галаки С6 Галерија Апп
- Галаки С6 Гоогле Хангоутс апликација
- Гоогле Мапс Гоогле С6
- Гоогле С6 апликација за Гоогле претрагу
- Галаки С6 Мемо Апп
- Галаки С6 Мусиц Апп
- Галаки С6 апликација Моји фајлови
- Гласовна апликација Галаки С6 С
- Галаки С6 Видео Апп
- Галаки С6 апликација Диктафон
Галаки С6 Калкулатор апликација
Ако су бројеви оно са чиме се свакодневно бавите, апликација Калкулатор би вам била од велике помоћи. То је згодна уграђена апликација која вам омогућава да изводите основне математичке једначине, посебно дизајниране за оне који не желе да се муче рачунањем бројева ручно.
Поред стандардне нумеричке тастатуре, научну тастатуру можете користити и на С6 калкулатору када се бавите научним једначинама.
Ево како да приступите и покренете апликацију калкулатор на телефону:
- Додирни Апликације са почетног екрана.
- Додирни Калкулатор. Отвара се апликација калкулатор.
- Да бисте започели прорачуне, додирните тастере на екрану.
- Ако желите да користите научни калкулатор, само окрените екран у водоравну оријентацију да бисте приказали тастере научног калкулатора.
Наговестити: Обавезно прво укључите или омогућите ротацију екрана како бисте могли да ротирате екран од портрета до пејзажа и обрнуто. Да бисте то урадили, отворите таблу са обавештењима, а затим додирните Ротација екрана да бисте је активирали.
Галаки С6 Цалендар Апп
Ако је ваш посао повезан са организацијом догађаја, састанака и састанака, тада би вам најбоље послужила апликација Календар. Помоћу ове апликације можете лако да управљате својим временом и подсећате на важне догађаје.
Апликација Галаки С6 Цалендар остаје синхронизована са вашим календаром на вебу, Гоогле календаром, Оутлоок календаром и Екцханге АцтивеСинц календаром, на основу подешавања синхронизације.
Наговестити: Морате се пријавити на Гоогле налог на телефону да бисте се синхронизовали са Гоогле календаром.
Основне операције календара
Међу стварима које можете да урадите са апликацијом Календар спадају преглед данашњег календара, промена приказа календара и преглед следећег или претходног временског периода.
Како прегледати данашњи календар:
- Отворите апликацију Календар.
- Славина Данас.
Како променити приказ календара:
- Отворите апликацију Календар.
- Додирните падајући мени који се налази у горњем левом углу.
- Славина Година, месец, недеља, дан или Задаци да бисте променили тренутни приказ.
Како прегледати наредни / претходни временски период:
- Отворите апликацију Календар.
- Превуците екран удесно или улево.
Како додати догађај у календар
Догађаји се могу додати директно из апликације Галаки С6 Цалендар помоћу следећих корака:
- Додирни Апликације са почетног екрана.
- Додирни Календар да бисте отворили / покренули апликацију календар.
- Додирните Новаикону у доњем десном углу да бисте отворили прозор за додавање догађаја.
- Унесите све потребне информације као што су наслов догађаја, датум / време почетка и још много тога.
- Након уноса потребних детаља, додирните Сачувај да бисте догађај додали у календар.
Како одабрати календар
Ако сте на уређају поставили више календара, можете одабрати календар тапкајући тренутни календар на екрану Додај догађај.
- Изаберите догађај да бисте креирали догађај који ће се појавити само на вашем телефону Моји календари од датих опција.
- Да бисте креирали Гоогле календар догађај, одаберите свој Гоогле налог. Ако на мрежи имате више Гоогле календара, само одаберите један у који ћете додати свој догађај.
Наговестити: Више Гоогле календара може да се креира само у Гоогле календару на Вебу. Моћи ћете да их видите у апликацији Календар на паметном телефону С6 након што их направите у Гоогле календару.
- Изаберите догађај да бисте креирали догађај који ће се синхронизовати са вашим Самсунг налогом Самсунг Цалендар од датих опција.
- Да бисте креирали догађај који ће се синхронизовати са Оутлоок или Екцханге рачунима, изаберите свој Оутлоок или Екцханге налог.
Како прегледати календарске догађаје на Галаки С6
Постоје различити начини за приказивање календарских догађаја на телефону. Календар можете прегледати у години, месецу, недељи, дану или приказу задатака. Да бисте променили приказ календара, тапните на падајући мени који се налази у горњем левом углу, а затим тапните на да бисте изабрали опцију приказа.
Ево како да прегледате календарске догађаје на телефону.
- Додирни Апликације са почетног екрана.
- Додирни Календар да бисте отворили апликацију.
- Додирните датум, а затим додирните догађај.
- Да бисте погледали детаље и уредили догађај, додирните догађај.
Како делити календарске догађаје на Галаки С6
Догађај из Календара можете да делите са другима користећи различите методе након што направите догађај. Ево како се то ради:
- Додирни Апликације са почетног екрана.
- Додирни Календар.
- Додирните датум, а затим додирните догађај да бисте видели његове детаље.
- Славина Објави са екрана са детаљима догађаја.
- Када се од вас затражи прозор Дели као, изаберите опцију Дели као што желите да користите. Доступне опције су Датотека догађаја (ВЦС) и Текст.
- Изаберите метод дељења (Делите путем).
- Следите упутства на екрану да бисте послали информације о догађају.
Како синхронизовати календаре на Галаки С6
Помоћу апликације Галаки С6 Цалендар можете да одаберете календаре које желите да синхронизујете на телефону заједно са врстама података које желите да синхронизујете. Ево како се то ради:
- Додирни Апликације од куће.
- Додирни Календар да бисте отворили апликацију.
- Додирни Више.
- Додирните да бисте изабрали Управљатикалендара од датих опција.
- На следећем екрану додирните Прекидач ОН / ОФФ поред сваке ставке да бисте изабрали опције синхронизације.
- Када се подешавања синхронизације ажурирају, можете ручно да синхронизујете календаре превлачењем прста надоле по екрану. И изабрани календари се синхронизују.
Како синхронизовати Екцханге АцтивеСинц календар на Галаки С6
Догађаје календара Екцханге АцтивеСинц можете и да синхронизујете ако сте на телефону подесили Мицрософт Екцханге АцтивеСинц налог. Догађаји календара на Екцханге АцтивеСинц-у се такође могу прегледати у Календару ако се одлучите за синхронизацију са Екцханге АцтивеСинц сервером.
Следите ове кораке да бисте проверили да ли су Екцханге АцтивеСинц ставке подешене за синхронизацију на вашем телефону:
- Додирни Апликације.
- Додирни Подешавања.
- Додирни Рачуни.
- Додирните да бисте изабрали Мицрософт Екцханге АцтивеСинц.
Наговестити: Ако не видите Мицрософт Екцханге АцтивеСинц под насловом Рачуни у менију Подешавања, то значи да на телефону нисте конфигурисали Екцханге АцтивеСинц налог. Можете да додате или подесите Екцханге АцтивеСинц налог сада или касније.
Још један показатељ да је ваш Екцханге АцтивеСинц налог постављен за синхронизацију је прекидач УКЉУЧЕНО / ИСКЉУЧЕНО поред Синц Цалендар који је укључен НА.
Галаки С6 Цлоцк Апп
Помоћу апликације сат можете да подесите аларме, прегледате време у глобалним временским зонама, користите штоперицу, подесите тајмер и по потреби користите телефон као стони сат. Чак и ако немате сат, и даље ћете моћи да проверите време на телефону.
На Галаки С6 време је приказано у горњем десном углу статусне траке. Поред почетног екрана, време се такође може приказати у многим виџетима и закључаним екранима, пружајући опције за приказ времена.
Како поставити датум и време на Галаки С6
Галаки С6 аутоматски добија тренутни датум и време са бежичне мреже. Датум можете да подесите и ручно тако што ћете заменити подразумевану поставку. Ево како се то ради:
- Додирни Апликације са почетног екрана.
- Додирни Подешавања.
- Додирни Датум и време.
- Подесите доступне опције за датум и време.
- Да бисте искључили аутоматско подешавање датума и времена и ручно подесили датум и време, тапните на прекидач ОН / ОФФ поред опције Аутоматиц дате анд тиме.
- Да бисте искључили аутоматску временску зону и ручно одабрали временску зону, тапните на прекидач УКЉУЧИВАЊЕ / ИСКЉУЧИВАЊЕ поред опције Аутоматска временска зона. Промене које сте унели у подешавања датума и времена на телефону се примењују и чувају касније.
Како поставити аларме на Галаки С6
Помоћу апликације Сат на телефону можете да поставите више аларма на уређају. Ево кратког водича на који се можете упутити када је то потребно.
- Додирни Апликације са почетног екрана.
- Додирни Цлоцк.
- Додирни Алармни.
- Конфигуришите опције аларма као што су време, дани и образац понављања. Да бисте видели више опција, додирните Опције.
- Када завршите са подешавањем опција аларма, додирните сачувати.
Савети:
- Ознака да је аларм постављен и активан је икона аларма приказана у статусној траци.
- Телефон оглашава аларм и / или вибрира у подешено време аларма.
- Да бисте одбацили аларм, повуците црвену икону Кс улево или удесно када се аларм огласи.
Како се користи светски сат
Помоћу светског сата можете да пратите тренутно време у више градова широм света. Ево како да приступите светском сату у апликацији за сат Галаки С6:
- Додирни Апликације са почетног екрана.
- Додирни Цлоцк.
- Додирни Свет сат.
- Да бисте додали град на листу, додирните град, а затим додирните икону + (икона Додај град). Пратите исте кораке да бисте додали више градова.
Како користити штоперицу на апликацији Галаки С6 Цлоцк
Штоперица вам омогућава да времените догађаје до стотинке секунде. Ево како да приступите и користите штоперицу на Галаки С6:
- Додирни Апликације са почетног екрана.
- Додирни Цлоцк.
- Додирни Штоперица.
- Да бисте започели мерење времена, тапните на Почетак.
- Да бисте зауставили мерење времена, тапните на Зауставити.
Наговестити: Можете да користите и друге опције као што су Крило да прате кругове, Резиме да наставите са временским ограничењем и Ресетовање за враћање штоперице на нулу.
Како се користи тајмер на вашем Галаки С6 сату
Апликација сата на телефону има тајмер који нуди одбројавање до 99 сати, 59 минута и 59 секунди. Ево како да приступите и користите тајмер апликације са сатом на телефону:
- Додирните Апликације од куће.
- Додирни Цлоцк.
- Додирни Тајмер.
- Да бисте поставили дужину тајмера, тапните на ТИПКОВНИЦА а затим користите тастатуру.
- Да бисте покренули тајмер, тапните на ПОЧЕТАК.
Галаки С6 Галерија Апп
Помоћу апликације Галерија можете да гледате фотографије и гледате видео записе које сте преузели или снимили камером на телефону. Такође можете извршити основно уређивање попут обрезивања и ротирања, поставити слику као слику контакта или позадину, као и делити слике са пријатељима.
Савети:
- Да бисте прегледали више албума, померите се нагоре док гледате слике у галерији свог телефона.
- Да бисте прегледали фотографије или видео записе у албуму, једноставно додирните тај албум.
- Преузете фотографије и видео записи биће сачувани у албуму Сва преузимања.
Ево како да приступите Галерији на телефону:
- Додирни Апликације од куће.
- Додирни Галерија, да отворите апликацију Галерија.
- Када уђете у главни екран галерије, можете да користите било коју од доступних опција или да извршите било коју од следећих операција:
- Прикажите слику / видео на целом екрану додиром слике или видео записа.
- Изаберите сличице додиривањем и задржавањем сличица. Једном изабран, појавит ће се ознака.
- Изаберите други стил приказа додиривањем падајуће листе у горњем левом углу.
Белешка: Приказ времена се користи подразумевано. Остале опције приказа укључују Албуми, догађаји, категорије или локације.
- Покрените Камера да бисте сликали или снимали видео тапкајући Камера.
- Погледајте додатне опције као што су Уредити, Објави и Претрага, тапкањем Више.
Белешка: Доступне опције могу се разликовати у зависности од екрана галерије који гледате.
Галаки С6 Гоогле Хангоутс апликација
Ако волите да шаљете тренутне поруке, предност је у томе што имате Гоогле Хангоутс. Помоћу ове апликације можете да комуницирате са другим корисницима Хангоут-а, као и да користите видео позиве у покрету. Све што треба да урадите је да се претходно пријавите на Гоогле налог.
Ево како да користите Хангоутс на телефону:
- Додирни Апликације са почетног екрана.
- Додирни Гоогле.
- Додирни Хангоутс да бисте отворили апликацију Хангоутс.
- Да бисте започели нови Хангоут, додирните Знак + (Додај икону).
- Унесите име, е-адреса, број или круг, или изаберите а контакт са списка.
- Да бисте започели видео ћаскање, откуцајте поруку или додирните икону Видео и сачекајте да се отвори прозор за ћаскање или прозор за видео ћаскање.
Савети:
- Сваки пут када унесете текст, приказује се одговарајући пријатељ.
- Затражићете поруку ако пријатељ није у Хангоут-у.
- Да позовете своје пријатеље да се придруже Висити, славина Пошаљитепозивница.
Међу операцијама које можете да урадите са Гоогле Хангоутс-ом су следеће:
- Завршите видео ћаскање - Да бисте завршили видео ћаскање, тапните на Икона Заврши Хангоутс Видео у прозору за видео ћаскање.
- Онемогући историју ћаскања - Ако више не желите да чувате историју ћаскања, додирните је у прозору за ћаскање Више опције, а затим изаберите редисторијаван.
- Избриши историју ћаскања - Да бисте избрисали сву историју ћаскања, додирните ВишеОпције, изаберите Избришии тапните на Избриши поново да потврдите брисање историје ћаскања.
Још савета:
- Можете и да користите Хангоутс и поставите је као подразумевану апликацију за размену порука на телефону или да је користите као самосталну апликацију за размену тренутних порука. Када поставите Хангоутс као подразумевану апликацију за размену порука, апликација Стоцк поруке ће бити онемогућена.
Гоогле Мапс Гоогле С6
Помоћу апликације Гоогле мапе можете да одредите своју локацију, пронађете смернице, претражите локална предузећа и атрактивне локације, оцените места и прегледајте места и још много тога. Да бисте могли да користите ову апликацију, потребно је да претходно укључите или омогућите функцију локације на телефону.
Ево како да прегледате мапе назначених локација (адреса или одредиште) помоћу апликације Гоогле мапе на телефону:
- Додирни Апликације са почетног екрана.
- Додирни Гоогле.
- Додирни Мапс да бисте отворили апликацију Гоогле мапе. Наговестити: Ако ово први пут приступате Мапама на свом уређају, можда ће се од вас затражити да прихватите Услове услуге и Политику приватности. Да бисте наставили, једноставно додирните Прихвати и настави.
- Да бисте започели претрагу, додирните поље за претрагу.
- Унесите адресу, град, назив објекта (и слично), а затим додирните било коју од наведених локација са листе резултата да бисте видели мапу.
Када отворите Гоогле мапе, можете извршити било коју од следећих операција:
- Погледајте тренутну локацију - тапните на Икона Моја локација.
- Прибавите корисне информације о површини за тренутну локацију - тапните на Поље за претрагу, унесите информације које тражите, а затим тапните на да бисте видели резултат.
- Прегледајте информације о саобраћају, ваздушне фотографије итд. - тапните на Мени , а затим тапните на Саобраћај, Сателит, Гооглеземљаитд.
- Означите Рута до одредишта - тапните на Рутаикону, унесите своју тренутну локацију и одредиште. На крају, тапните на жељени начин превоза да бисте видели доступне руте.
- Проверите детаљно руковање мапама - отворен ГооглеМапс, славина Мени а затим изаберите Помоћ.
Гоогле С6 апликација за Гоогле претрагу
Ова апликација се најбоље користи за претрагу информација путем Интернета помоћу телефона. Све што треба да урадите је да на Гоогле Сеарцх траци укуцате појмове за претрагу или кључне речи и у тренутку добијете релевантне резултате.
У случају да вам је потребна помоћ, ево кратког водича о коришћењу Гоогле претраге на вашем С6 уређају.
- Иди на Кућа екран.
- Додирните ГооглеПретрагабар да бисте отворили прозор за претрагу.
- Ако се од вас затражи опис за Гоогле тренутно, додирните „ШтамоћиГооглеСадаурадите? ” и прочитајте информације. Ако желите да користите Гоогле Нов, додирните „Да, ушао сам ” на последњој страници.
- Унесите кључну реч или термин за претрагу и тапните на Претрага. Резултати се приказују.
Можете да претражујете и гласом. Да бисте то урадили, додирните икону Гоогле Воице Сеарцх (икона микрофона) у пољу за претрагу, а затим изговорите појмове за претрагу. Обавезно говорите јасно.
Како приступити опцијама Гоогле претраге
Постоје различите опције које можете да користите на Гоогле претрази.Да бисте приступили и конфигурисали опције Гоогле претраге, идите на главну страницу Екран Гоогле претраге а затим притисните Назад тастер.
Међу опцијама које можете да подесите су следеће:
- Могућност промене података о претрази - Да бисте то урадили, отворите Прозор за претрагу, славина Мени, изаберите Подешавања, славина ТелефонПретрага, и изаберите где ћете претраживати.
- Могућност коришћења Гоогле Нов-а - Претраге информација помоћу Гоогле Асистента аутоматски се обављају на основу многих фактора, укључујући кључне речи за претрагу и тренутну локацију, да набројимо само неке. Резултати претраживања биће приказани на екрану за претрагу.
Како омогућити Гоогле Нов
Следите ове кораке да бисте активирали Гоогле Нов на свом С6 уређају:
- Отвори Прозор за претрагу.
- Додирни Мени (представљен иконом са три хоризонталне линије).
- Изаберите Подешавања.
- Додирни Сада карте.
- Додирните ОН / ОФФ пребацити поред Покажи карте.
Како онемогућити Гоогле Нов
Следите ове кораке да бисте онемогућили или искључили Гоогле тренутно на телефону:
- Отвори Прозор за претрагу.
- Додирните Мени икону.
- Изаберите Подешавања.
- Додирни Сада карте.
- Додирните Прекидач ОН / ОФФ поред Покажи карте. Додирните Искључи да бисте потврдили радњу.
Како се користи Гоогле Воице Сеарцх
Гоогле гласовна претрага вам омогућава да претражујете помоћу гласа уместо да куцате кључне речи за претрагу. Ево како се то ради:
- Додирни Апликације са почетног екрана.
- Додирни Гоогле.
- Додирни Гласовна претрага да бисте отворили прозор Гласовне претраге.
- Изговорите појмове за претрагу или кључне речи.
- Када се појаве резултати претраге, изаберите жељене информације.
Галаки С6 Мемо Апп
Текст, белешке и листе можете да сачувате помоћу апликације Галаки С6 Мемо. Ево како:
- Додирни Апликације са почетног екрана.
- Додирни Самсунг.
- Додирни Белешка за приказ листе белешки.
- Да бисте додали белешку, тапните на Додај икону белешке (+).
- Унесите своју наслов дописа и текст.
- Када завршите, додирните сачувати да бисте сачували белешку.
Галаки С6 Мусиц Апп
Помоћу апликације Мусиц можете да репродукујете омиљене песме у покрету. Апликацију можете да користите и за прегледавање музичке библиотеке, прављење плејлиста и постављање песама као мелодија звона за долазне позиве или као тонова аларма.
Репродукција ће се наставити у позадини чак и када затворите екран „Музика“, што вам омогућава да слушате музику док користите друге функције телефона. Контролама за репродукцију можете да приступите и са табле са обавештењима док се музика репродукује.
Како репродуковати музику или МП3
- Додирни Апликације са почетног екрана.
- Додирни Музика да отворите апликацију Мусиц. Тада ћете доћи до категорије Плејлисте.
- Можете да одаберете неку од осталих доступних категорија тако што ћете додирнути падајућу листу у горњем левом углу, а затим тапните на категорију да бисте је приказали. Међу подразумеваним категоријама су Плејлисте, нумере, албуми, извођачи, жанрови, фасцикле и композитори.
- Да бисте започели репродукцију песме, померите се кроз листу и тапните на песму за репродукцију.
Наговестити: Док се музика репродукује, можете да користите било коју контролу укључујући Пауза репродукције, Започни репродукцију, Претходна песма, Следећа песма, и још. Једноставно додирните икону контроле да бисте је користили.
Како створити и користити плејлисте
Можете да направите плејлисте за груписање песама како бисте их могли заједно слушати. Ево како:
- Додирни Апликације од куће.
- Додирни Музика.
- Додирните падајућу листу која се налази у горњем левом углу.
- Славина Плејлисте.
- Користите било коју од следећих опција:
- Додирните постојећу листу песама да бисте пуштали њене песме.
- Направите нову плеј листу тапкајући на Направите икону плејлисте (+), унесите име листе песама и тапните на Креирај.
- Додајте песме на плејлисту тапкајући песме са Нумере
- Славина Готово када завршите са додавањем песама. Нова листа песама ће се затим сачувати у Моје плејлисте.
Како уредити плејлисту
- На листи додирните листу за репродукцију.
- Славина Додати да бисте додали још песама.
- Славина Више да бисте приступили већем броју опција, укључујући Уреди, Преименуј и Подешавања за листу песама.
Како да конфигуришете опције и поставке за музику
Постоје различите опције и поставке које можете да подесите или конфигуришете у апликацији Музика. Следите ове кораке да бисте приступили овим опцијама и по потреби их конфигурисали:
- Додирни Апликације од куће.
- Додирни Музика.
- Да бисте видели додатне опције, тапните на Више.
Белешка: Доступне опције могу се разликовати у зависности од изабране категорије. Међу подразумеваним опцијама су следеће:
- Уредити - за уређивање песама или плејлиста.
- Додај на плејлисту / Направи плејлисту- за додавање песама на листу песама или стварање нове листе песама у зависности од картице.
- Додај у фаворите - да бисте песму или листу песама означили као омиљену.
- Избриши - за брисање или уклањање песме или листе песама.
- Репродукујте на другом уређају - за стримовање песме на друге уређаје у близини.
- Слушајте путем Блуетоотх везе - за репродукцију музике путем Блуетоотх компатибилног уређаја упареног са вашим телефоном.
- Детаљи - за преглед детаља о датотекама.
Ево доступних поставки апликације за музику које можете да конфигуришете:
- СоундАливе - за одабир поставке која одговара врсти музике коју пуштате.
- Брзина репродукције - за подешавање брзине репродукције. Да бисте поставили подразумевану брзину за репродукцију музике, додирните и превуците клизач.
- Музика је аутоматски искључена - за одабир временског периода за пуштање музике након чега ће се апликација Музика затворити.
- Паметна јачина звука - аутоматски подешава јачину звука свих песама на једнак ниво када је ова функција омогућена.
Галаки С6 апликација Моји фајлови
Помоћу Мојих датотека можете да управљате звуковима, видео записима, фотографијама, Блуетоотх датотекама, Андроид датотекама и другим подацима на једном прикладном месту. Моје датотеке такође омогућавају покретање датотеке ако је придружена апликација већ на вашем телефону. Ево како да користите Моје датотеке на Галаки С6:
- Додирни Апликације од куће.
- Додирни Самсунг.
- Додирни Моје датотеке.
Тада ће се од вас затражити различите директоријуме, укључујући недавне датотеке, слике, видео записе, звук, документе, историју преузимања, пречице, локално складиште и складиште у облаку. Свака од ових мапа садржи датотеке релевантних типова.
Белешка: Доступне фасцикле могу се разликовати у зависности од конфигурације вашег телефона.
Како прегледати датотеке у мојим датотекама
- Додирни Апликације од куће.
- Додирни Самсунг.
- Додирни Моје датотеке.
- Да бисте прегледали датотеке или фасцикле у категорији, тапните на категорију.
- Додирните датотеку или фасциклу да бисте је отворили / прегледали.
Гласовна апликација Галаки С6 С
С Воице (управљање гласом) је апликација за препознавање гласа која се користи за активирање различитих функција на вашем телефону. Помоћу ове апликације за препознавање природног језика можете да постављате питања или изговарате команде које ће ваш уређај извршити.
Ево како да користите С Воице на свом С6 уређају:
- Додирни Апликације од куће.
- Додирни С Воице.
- Када се то затражи, прегледајте и прихватите услове и одредбе, а затим тапните на Даље да бисте наставили.
- Да бисте поставили команду за буђење, тапните на Старт и следите упутства на екрану.
- Сада изговорите команду или било шта што желите да ваш телефон учини за вас. Можете одабрати било који од датих примера или користити сопствену команду.
- Ако вас телефон не чује, додирните икону С Воице микрофон и дајте му команду.
Белешка: Можда ће бити потребно да подесите С Воице команду за буђење на екранима за подешавање телефона.
Галаки С6 Видео Апп
Као што и само име говори, апликација Видео вам омогућава да репродукујете видео записе сачуване на телефону или са других уређаја. Да бисте користили ову апликацију за репродукцију видео записа синхронизованих са других уређаја, морате се пријавити на свој Самсунг налог.
Следите ове кораке за коришћење апликације Видео на телефону:
- Додирни Апликације од куће.
- Додирни Видео.
- Прелистајте видео записе сачуване на телефону. Сачекајте неколико секунди и свака минијатура видео записа започиње репродукцију прегледа клипа.
- Додирните за приказ или репродукцију видео записа који желите.
Како се користи искачућа репродукција
Апликација Видео вам омогућава и мултитаск са Поп-Уп Плаи претварањем вашег видео уређаја у искачући прозор који плута на екрану. Можете да промените величину или померите искачући прозор било где на екрану током репродукције видео записа.
Ево како се користи искачућа репродукција на вашем Галаки С6:
- Додирни Апликације од куће.
- Додирни Видео.
- Додирните видео који желите да погледате.
- Да бисте приказали опције репродукције, тапните на екран, а затим на Поп-уп.
Појављује се плутајући прозор са видео записом који се репродукује на њему.
- Да бисте померили плутајући прозор, превуците га на било коју локацију на екрану.
- Да бисте променили величину плутајућег прозора, два прста стисните или раширите.
Галаки С6 апликација Диктафон
Ваш телефон такође има апликацију Снимач гласа која вам омогућава да снимате аудио датотеку дужине до једног минута, а затим је одмах делите. Време снимања може се разликовати у зависности од доступне меморије у телефону.
Како створити снимак гласа
- Додирни Апликације од куће.
- Додирни Самсунг.
- Додирни Диктафон.
- Да бисте изабрали одговарајући режим снимања, тапните на падајућу листу у горњем левом углу. Можете бирати између Стандард, Интервју или Воице мемо.
- Стандардни режим користи се за хватање звукова које детектују микрофони.
- Режим интервјуа користи горњи и доњи микрофон за двосмерно снимање. Оба микрофона прихватају једнаке количине звука и могу се утишати током снимања или репродукције.
- Гласовна белешка користи се за претварање уноса гласа у текст на екрану са максималним временом снимања од пет минута.
Постоје различите контроле које можете користити са диктафоном, укључујући следеће:
- Започни запис - да бисте започели снимање, додирните ову контролу и говорите у микрофон.
- Пауза - да бисте паузирали снимање, додирните ову контролу.
- Зауставити - да бисте завршили снимање, додирните ову контролу.
- Поништити, отказати - да бисте отказали снимање, додирните ову контролу.
- Укључите одбијање позива - да бисте блокирали долазне позиве током снимања, додирните Још, а затим изаберите Укључи одбијање позива.
- Боокмарк - да бисте означили место на снимку, додирните ову контролу. Урадите то да бисте касније лако пронашли снимак.
Како репродуковати снимак гласа
- Додирни Апликације од куће.
- Додирни Самсунг.
- Додирни Диктафон.
- Додирните Снимке Лист икону.
- Додирните снимак да бисте га репродуковали.
Наговестити: Можете да понављате, убрзавате, прескачете искључени звук, стављате у ознаке или обрезујете видео запис током репродукције. Само додирните опцију коју желите да користите.
Како делити снимак гласа
- Додирни Апликације од куће.
- Додирни Самсунг.
- Додирни Диктафон.
- Додирните Снимкеикону, а затим додирните и задржите снимак да бисте видели доступне опције.
- Додирни Више, а затим изаберите Објави.
- Следите упутства на екрану да бисте изабрали метод дељења датотека који желите да користите.
Како изменити снимак гласа
- Додирни Апликације од куће.
- Додирни Самсунг.
- Додирни Диктафон.
- Додирните Снимкеикону.
- Додирните и задржите икону снимања да бисте је изабрали.
- Да бисте приказали додатне опције, тапните на Више. Међу могућностима за одабир су и Измените, делите и претражујте.
Како избрисати снимак гласа
- Додирни Апликације од куће.
- Додирни Самсунг.
- Додирни Диктафон.
- Додирните Снимкеикону.
- Додирните и задржите снимак да бисте га изабрали.
- Додирни Избриши.
- Да бисте потврдили брисање снимка гласа, тапните на Избриши опет.
Белешка: Унапред инсталиране апликације и функције доступне на паметном телефону Галаки С6 могу се разликовати од мобилног оператера. Неки оператери су намерно уклонили неке од истакнутих апликација и функција како би сваком кориснику пружили боље и чистије искуство.
И то је све у 9тх поглавље наших упутстава за Самсунг Галаки С6, упутства и упутства.
Обавештавајте вас о релевантнијим садржајима који ће попуњавати наше странице водича наредних дана. Потрудићемо се да вам пружимо поједностављене референце од основа до напреднијих употреба новог Самсунг водећег паметног телефона.
За додатна питања и / или водиче / специфичне захтеве за упутства за Галаки С6, немојте се устручавати да нам их пошаљете е-поштом на [емаил заштићен] и биће нам драго да вам помогнемо даље. Такође можете посетити нашу Фацебоок страницу да бисте пратили наше најновије постове и ажурирања веб страница путем Фацебоок Невсфеедс-а.