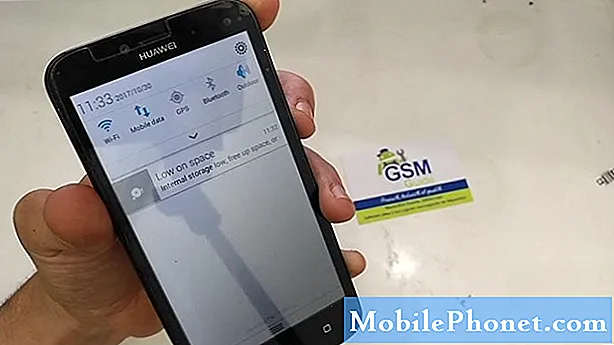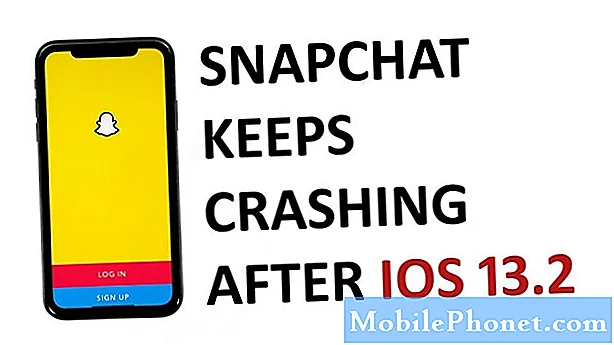Садржај
- Проблем 1: Галаки Ј5 искаче грешка „Камера није успела“ када се камера отвори
- Проблем 2: Приликом фотографисања појављује се грешка „Камера није успела“
Порука о грешци „Упозорење: Камера није успела“ на вашем Самсунг Галаки Ј5 односи се на камеру која можда није успела да се покрене када сте отворили апликацију. Друга варијација овог проблема је грешка „Нажалост, камера је заустављена“. Потоњи се често односи на апликацију Цамера која се из неког разлога срушила, док прва можда има неке везе са хардвером - самим сензором камере.
Проблем 1: Галаки Ј5 искаче грешка „Камера није успела“ када се камера отвори
“Мој телефон је Галаки Ј5. Некада сам сликао свакодневно користећи овај телефон, али то више не могу, јер ме сваки пут када покушам да отворим камеру, увек упозори порука упозорења „Камера није успела“. Све што могу је да притиснем ОК и порука нестане само да би се поново појавила када покушам да отворим камеру. Не знам како се то догодило, али управо се догодило. Треба ми твоја помоћ да поправим телефон. Хвала вам и више снаге за ваш блог!”
Решавање проблема: Без обзира на модел и спецификације вашег телефона, камера има најкомпликованији поступак.Замислите, апликација, фирмвер и сензор морали би да раде у савршеном времену да би вам пружили најбоље резултате када покушавате да снимате слике или видео записе. Порука грешке „Камера није успела“ често је грешка у вези са хардвером, али било је случајева да је покрећу неке апликације и проблеми са фирмвером. Дакле, морамо заиста да решимо проблем са вашим телефоном да бисмо могли да знамо који је стварни проблем и да ли се може или не може решити. Ево шта треба да урадите:
Корак 1: Поново покрените Галаки Ј5 у сигурном режиму и отворите камеру
Морамо искључити могућност да апликација прво узрокује апликацију. Дакле, морамо поново покренути телефон у сигурном режиму да бисмо привремено онемогућили све независне апликације. Ове апликације су оне које сте преузели из Плаи продавнице или ручно инсталирали. Унапред инсталиране апликације раде у савршеној хармонији већину времена, па постоји велика шанса да проблем узрокује апликација независног произвођача ... ако и само ако проблем заиста узрокује апликација. Дакле, ево како покрећете телефон у сигурном режиму (дијагностичко стање):
- Искључите уређај.
- Притисните и држите тастер за напајање поред екрана са именом уређаја.
- Када се на екрану појави „САМСУНГ“, отпустите тастер за напајање.
- Одмах након отпуштања тастера за напајање притисните и држите тастер за утишавање звука.
- Држите тастер за утишавање звука све док уређај не заврши поновно покретање.
- Сигурни режим ће се приказати у доњем левом углу екрана.
- Отпустите тастер за утишавање звука када видите „Безбедни режим“.
Док сте у овом стању, покушајте да отворите камеру да бисте знали да ли ће се порука упозорења и даље приказивати. Ако је то случај, прескочите решење проблема на корак 3, у супротном пређите на следећи корак.
Корак 2: Пронађите, ресетујте и деинсталирајте апликације које имају неке везе са проблемом
Под претпоставком да можете нормално да снимате слике док је телефон у дијагностичком стању, требало би да потрајете време да бисте пронашли апликацију која можда има неке везе са проблемом. Ако већ имате апликацију на уму, прво је ресетујте, а затим деинсталирајте ако се проблем настави.
Ево како ресетујете апликацију на Галаки Ј5 ...
- На било ком почетном екрану додирните икону Апликације.
- Додирните Подешавања.
- Додирните Апликације.
- Додирните Менаџер апликација.
- Додирните жељену апликацију на подразумеваној листи или додирните ВИШЕ> Прикажи системске апликације за приказ уграђених апликација.
- Додирните Стораге.
- Додирните Обриши кеш.
- Додирните Обриши податке, а затим додирните У реду.
Можда ћете морати да покренете телефон у нормалном режиму и покушате да отворите камеру да бисте знали да ли проблем и даље остаје, јер ако је тако, онда наставите са деинсталацијом сумњиве апликације ...
- На било ком почетном екрану додирните икону Апликације.
- Додирните Подешавања.
- Додирните Апликације.
- Додирните Менаџер апликација.
- Додирните жељену апликацију
- Додирните Деинсталирај.
- Додирните Поново инсталирај да бисте потврдили.
Можда ћете морати да деинсталирате више апликација, али увек покушајте да потражите апликације које имају неке везе са камером и галеријом.
Корак 3: Ресетујте саму апликацију Камера
Очигледно је да проблем има апликација камере, па након прва два корака и грешка остане, морате да кренете за апликацијом која има проблем. Најбоље је ресетовати га, па ће се вратити на подразумеване поставке ...
- На било ком почетном екрану додирните икону Апликације.
- Додирните Подешавања.
- Додирните Апликације.
- Додирните Менаџер апликација.
- Додирните Камера на подразумеваној листи или додирните ВИШЕ> Прикажи системске апликације за приказ уграђених апликација.
- Додирните Стораге.
- Додирните Обриши кеш.
- Додирните Обриши податке, а затим додирните У реду.
Корак 4: Поново покрените систем у режиму опоравка и обришите партицију кеш меморије
Када се кеш меморија која има неке везе са камером оштети и систем је користи, могу се догодити овакви проблеми. Дакле, након првих неколико горе наведених процедура и грешка није нестала, време је да избришете све системске кеш меморије како би биле замењене. То можете учинити подизањем телефона у режиму опоравка и брисањем партиције кеш меморије:
- Искључите уређај.
- Притисните и држите тастер за појачавање звука и тастер Почетна, а затим притисните и држите тастер за напајање.
- Када се прикаже екран са логотипом уређаја, отпустите само тастер за напајање
- Када се прикаже логотип Андроид, отпустите све тастере („Инсталирање ажурирања система“ приказује се око 30 - 60 секунди пре него што се прикажу опције менија за опоравак Андроид система).
- Притисните тастер за смањивање јачине звука неколико пута да бисте истакли „обриши партицију кеша“.
- Притисните тастер за напајање да бисте изабрали.
- Притисните тастер за утишавање да бисте означили „да“, а затим притисните тастер за укључивање / искључивање да бисте изабрали.
- Када је партиција брисања кеша завршена, истакнуто је „Поново покрени систем сада“.
- Притисните тастер за напајање да бисте поново покренули уређај.
Када телефон постане активан, отворите Камера. Ако се грешка и даље приказује, немате другог избора осим ресетовања телефона.
Корак 5: Правите резервне копије датотека и података, а затим ресетујте телефон
Ово је последња процедура коју треба да урадите. После овога већ можете рећи да ли проблем има неке везе са фирмвером или хардвером. Зато, пре било чега другог, направите резервне копије важних датотека и података јер ће они бити избрисани током ресетовања и више не могу да се обнављају.
Након што направите резервну копију важних датотека и података, онемогућите заштиту за ресетовање на фабричке поставке како не бисте изгубили приступ телефону након ресетовања. Ево како…
- На почетном екрану додирните икону Апликације.
- Додирните Подешавања.
- Додирните Рачуни.
- Додирните Гоогле.
- Додирните своју Гоогле ИД адресу е-поште. Ако имате више рачуна подешених, мораћете да поновите ове кораке за сваки налог.
- Додирните Још.
- Додирните Уклони налог.
- Додирните УКЛОНИ РАЧУН.
Након онемогућавања ФРП-а, следите ове кораке за ресетовање телефона:
- Искључите уређај.
- Притисните и држите тастер за појачавање звука и тастер Почетна, а затим притисните и држите тастер за напајање.
- Када се прикаже екран са логотипом уређаја, отпустите само тастер за напајање
- Када се прикаже логотип Андроид, отпустите све тастере („Инсталирање ажурирања система“ приказује се око 30 - 60 секунди пре него што се прикажу опције менија за опоравак Андроид система).
- Притисните тастер за утишавање неколико пута да бисте истакли „обриши податке / ресетовање на фабричка подешавања“.
- Притисните дугме за напајање да бисте изабрали.
- Притискајте тастер за смањивање јачине звука док се не истакне „Да - избриши све корисничке податке“.
- Притисните дугме за напајање да бисте изабрали и покренули главни ресет.
- Када се главно ресетовање заврши, истакнуто је „Поново покрени систем сада“.
- Притисните тастер за напајање да бисте поново покренули уређај.
Корак 6: Донесите телефон у радњу и препустите техничару да реши проблем
Када се ресетовање и порука о грешци и даље приказују, проблем има везе са неисправним хардвером или је можда реч о озбиљном проблему фирмвера којем је потребна поновна инсталација оперативног система. Потребан вам је техничар који ће то учинити уместо вас, тако да гаранција неће бити поништена.
Проблем 2: Приликом фотографисања појављује се грешка „Камера није успела“
“Здраво момци. Постоји ова порука о грешци која се непрестано приказује кад год фотографишем камером телефона. Грешка каже „Камера није успела“ и приказује се само када притиснем дугме за снимање. Још увек могу да отворим камеру и прегледам слике, али кад год притиснем дугме за снимање, тада се приказује ова грешка. Да ли то има неке везе са фирмвером или је хардвер са неким проблемима? Молим те обавести ме. Хвала.”
Решавање проблема: То је заправо добро питање, а мој одговор ће бити помало и један и други; можда има неке везе са фирмвером и хардвером. Као што сте рекли, грешка се приказује само када се додирне дугме за снимање, моје теорије су да неке услуге које камера користи не функционишу добро или сам сензор закаже док снимате слику. Дакле, на основу ових теорија, ево шта вам предлажем:
Корак 1: Обришите кеш и податке камере
Па, проблем је у камери, па решавање проблема морамо започети са апликацијом. Само га морамо ресетовати да бисмо видели да ли има неке везе са кеш меморијом, подацима и подешавањима. Чишћењем кеш меморије и података враћате апликацију на подразумевана подешавања:
- На било ком почетном екрану додирните икону Апликације.
- Додирните Подешавања.
- Додирните Апликације.
- Додирните Менаџер апликација.
- Додирните Камера на подразумеваној листи или додирните ВИШЕ> Прикажи системске апликације за приказ уграђених апликација.
- Додирните Стораге.
- Додирните Обриши кеш.
- Додирните Обриши податке, а затим додирните У реду.
Ако се грешка и даље појављује након овога, пређите на следећи корак.
Корак 2: Фотографишите док је телефон у сигурном режиму
Овим се жели утврдити да ли проблем узрокује једна или неке независне апликације. Покретањем у сигурном режиму привремено ће се онемогућити сви елементи и услуге независних произвођача, тако да одмах можете рећи да ли имају неке везе са проблемом ...
- Искључите уређај.
- Притисните и држите тастер за напајање поред екрана са именом уређаја.
- Када се на екрану појави „САМСУНГ“, отпустите тастер за напајање.
- Одмах након отпуштања тастера за напајање притисните и држите тастер за утишавање звука.
- Држите тастер за утишавање звука све док уређај не заврши поновно покретање.
- Сигурни режим ће се приказати у доњем левом углу екрана.
- Отпустите тастер за утишавање звука када видите „Безбедни режим“.
Направите неколико слика док сте у овом режиму и ако можете да сликате без да вас грешка не дочека, следите други корак у првом проблему; морате да пронађете апликације које узрокују проблем и да их деинсталирате.
Међутим, ако се грешка и даље приказује у овом режиму, морате наставити са ресетовањем.
Корак 3: Ресетујте свој Галаки Ј5
Направите резервну копију датотека, слика, музике, видео записа и свега што не желите да изгубите, а након тога ресетујте телефон тако да се врати на подразумевана подешавања.
- Направите резервну копију података на интерној меморији. Ако сте се пријавили на Гоогле налог на уређају, активирали сте заштиту од крађе и биће вам потребни ваши Гоогле акредитиви да бисте завршили главни ресет.
- На почетном екрану додирните икону Апликације.
- Додирните Подешавања.
- Додирните Бацкуп анд ресет.
- Ако желите, додирните Резервне копије мојих података да бисте клизач померили на УКЉУЧЕНО или ИСКЉУЧЕНО.
- Ако желите, додирните Врати да бисте клизач померили на УКЉУЧЕНО или ИСКЉУЧЕНО.
- Додирните Враћање фабричких података.
- Додирните Ресетуј уређај.
- Ако је закључавање екрана укључено, унесите свој ПИН или лозинку.
- Додирните Настави.
- Додирните Избриши све.
Надам се да ово помаже.
Повежите се са нама
Увек смо отворени за ваше проблеме, питања и сугестије, зато нас слободно контактирајте попуњавањем овог обрасца. Ово је бесплатна услуга коју нудимо и за њу вам нећемо наплатити ни липе. Али имајте на уму да свакодневно примамо стотине е-порука и да нам је немогуће одговорити на сваки појединачни. Али будите уверени да читамо сваку поруку коју примимо. За оне којима смо помогли, проширите вест тако што ћете наше постове делити са пријатељима или једноставно лајкати нашу Фацебоок и Гоогле+ страницу или нас пратити на Твиттеру.