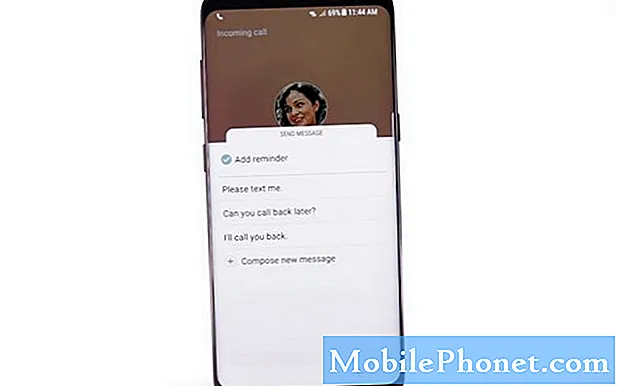Садржај
Самсунг Галаки уређаји имају уграђени веб прегледач под називом Самсунг Интернет или Интернет. Ако користите ову подразумевану Интернет апликацију на Галаки Ноте10 + и она непрестано показује да је заустављена или се срушила, прво ћете морати да откријете узрок. Тек тада можете почети да видите да ли је проблем решив на вашем нивоу или не. Не брините, јер је проблеме са Самсунг апликацијама обично лако решити. Слиједите наша рјешења у овом водичу и требали бисте бити спремни.
Како поправити Галаки Ноте10 + Интернет је стао | Самсунг интернет претраживач се непрекидно руши или не ради
Исправљање Самсунг Интернет заустављене грешке на Галаки Ноте10 + је обично лако. Сазнајте шта можете да урадите ако имате овај проблем или ако апликација стално отказује.
Галаки Ноте10 + Интернет зауставио је решење # 1: Проверите мрежна решења
Интернетска апликација Самсунг зауставила се грешка се може појавити на Галаки Ноте10 + из више разлога. Један од најчешћих узрока може бити повезан са сервером. Срећом, пуно проблема због грешке сервера је лако отклонити ажурирањем или праћењем правних средстава програмера у овом тренутку. Да бисте проверили да ли је у току проблем са сервером који је могао да изазове проблем, покушајте да покренете брзу Гоогле претрагу тако што ћете откуцати „Самсунг Интернет иссуес“.
Ако на Интернету нема проблема са сервером, наставите са следећим корацима за решавање проблема.
Галаки Ноте10 + Интернет зауставио је решење # 2: Присилно напустите апликацију
Поновно покретање проблематичне апликације понекад може бити ефикасно решење. Ако тренутно нема познато решење за проблем, обавезно напустите Интернет апликацију. Постоје два једноставна начина да поново покренете апликацију.
1. метод: Затворите апликацију помоћу тастера Недавне апликације
- На екрану додирните софтверски тастер Недавне апликације (онај са три вертикалне линије лево од дугмета Почетна).
- Када се прикаже екран Недавне апликације, превуците прстом улево или удесно да бисте потражили апликацију. Требало би да је овде ако сте раније успели да га покренете.
- Затим превуците прстом нагоре по апликацији да бисте је затворили. Ово би требало на силу да га затвори. Ако га нема, једноставно додирните Затвори све да бисте такође поново покренули све апликације.
2. метод: Затворите апликацију помоћу менија Информације о апликацији
Други начин за присилно затварање апликације је улазак у сама подешавања апликације. То је дужи пут у поређењу са првом методом горе, али је подједнако ефикасан. Ову методу желите да користите ако планирате да решите друге проблеме за поменуту апликацију, попут брисања кеш меморије или података. Ево како се то ради:
- Отворите апликацију Подешавања.
- Додирните Апликације.
- Додирните икону Још подешавања (икона са три тачке, горе десно).
- Додирните Прикажи системске апликације.
- Пронађите и додирните апликацију.
- Додирните Присилно заустави.
Галаки Ноте10 + Интернет зауставио је решење # 3: Ажурирајте Интернет апликацију
Као што је горе горе поменуто, ажурирање апликације такође може бити решење. Ово важи за апликације које се редовно одржавају. Апликације и Андроид никада нису готови производи, па како програмери откривају грешке, објављују се исправке за њихово отклањање. Поред сигурносних разлога, ово је још један од главних разлога зашто желите да апликације и софтвер покрећу најновију верзију. За интернет прегледач Самсунг обавезно га ажурирајте путем Плаи продавнице или у менију подешавања апликације. Ево корака за свако од њих.
Да бисте проверили да ли постоје ажурирања апликације Плаи Сторе на вашем Галаки Ноте10 +:
- Отворите апликацију Плаи продавница.
- Додирните икону Још подешавања у горњем левом углу (три хоризонталне линије).
- Додирните Моје апликације и игре.
- Додирните Ажурирај или Ажурирај све.
Да бисте ажурирали у оквиру подешавања (ако је могуће):
- Отворите Самсунг Интернет апликацију.
- У доњем десном углу додирните икону Још опција.
- Додирните Подешавања.
- Додирните О Самсунг Интернету.
- Додирните Ажурирај. Ако не постоји дугме Ажурирај, то значи да је апликација покренута са најновијом верзијом.
Галаки Ноте10 + Интернет зауставио је решење # 4: Извршите меко поновно покретање
Ако ваш Галаки Ноте10 + још увек има грешку Интернет је заустављен у овом тренутку, следећи потез је да обезбедите да поново покренете уређај. Постоје три начина да поново покренете свој Галаки Ноте10 +. Да видимо сваку од њих у наставку.
1. метод: Покушајте да га прво нормално покренете притиском на дугме за напајање да бисте приступили менију за покретање. Затим одаберите опцију Рестарт и погледајте да ли то ради.
Метод 2: Други начин за поновно покретање уређаја је притискање и држање тастера за смањивање јачине звука и тастера Бикби / напајање истовремено 10 секунди или док се екран уређаја не укључи. Ово симулира ефекат искључивања батерије са уређаја. Ако ово успе, ово може откључати уређај.
3. метод: Ако вам редовно поновно покретање неће помоћи, покушајте ово:
- Прво притисните и држите дугме за утишавање звука и не пуштајте га.
- Док га држите притиснуто, притисните и држите тастер за напајање.
- Држите притиснута оба тастера 10 секунди или више.
Други поступак поновног покретања покушава да симулира ефекте уклањања батерије. На старијим уређајима је ископчавање батерије често ефикасан начин поправљања уређаја који не реагују. Ако се ипак ништа није променило, пређите на следеће предлоге.
Редовно поновно покретање уређаја најмање једном недељно може бити корисно. Ако сте склони да ствари заборавите, предлажемо да конфигуришете телефон да се самостално поново покрене. Можете да планирате да изврши овај задатак на следећи начин:
- Отворите апликацију Подешавања.
- Додирните Нега уређаја.
- Додирните тачку са 3 тачке на врху.
- Изаберите Аутоматско поновно покретање.
Галаки Ноте10 + Интернет зауставио је решење # 5: Одјавите се са Самсунг налога
Неки корисници су у прошлости успели да поправе Интернет заустављање грешака на њиховим Галаки уређајима радећи једну ствар: одјавивши се са свог Самсунг налога. Да бисте то урадили, следите кораке у наставку:
- Отворите апликацију Подешавања.
- Додирните Рачуни и резервна копија.
- Додирните Рачуни.
- Изаберите свој Самсунг налог.
- Додирните Још опција (три тачке у горњем десном углу.
- Додирните Уклони налог.
- Додирните Уклони да бисте потврдили.
Када избришете Самсунг налог, поново покрените телефон пре него што га вратите. Затим потражите проблем поновним покретањем Самсунг Интернет апликације.
Галаки Ноте10 + Интернет зауставио је поправак бр. 6: Избришите кеш или податке Интернет апликације
Ако је Интернет зауставио повраћај проблема након додавања вашег Самсунг налога на Галаки Ноте10 +, следећи корак је да очистите кеш меморију апликације. Ово може помоћи ако је узрок проблема оштећена или застарела кеш меморија апликација. Ево како се то ради:
- Идите на почетни екран.
- Додирните икону Апликације.
- Отворите апликацију Подешавања.
- Додирните Апликације.
- Ако тражите систем или подразумевану апликацију, додирните Још подешавања у горњем десном углу (икона са три тачке).
- Изаберите Прикажи системске апликације.
- Пронађите и тапните на одговарајућу апликацију.
- Додирните Стораге.
- Додирните дугме Цлеар Цацхе.
- Проверите да ли постоји проблем.
Ако брисање предмеморије апликације неће донети разлику, покушајте да ресетујете њена подешавања на подразумеване вредности. Да бисте обрисали податке апликације и вратили их на подразумеване вредности:
- Идите на почетни екран.
- Додирните икону Апликације.
- Отворите апликацију Подешавања.
- Додирните Апликације.
- Ако тражите систем или подразумевану апликацију, додирните Још подешавања у горњем десном углу (икона са три тачке).
- Изаберите Прикажи системске апликације.
- Пронађите и тапните на одговарајућу апликацију.
- Додирните Стораге.
- Додирните дугме Обриши податке.
Галаки Ноте10 + Интернет зауставио је поправак бр. 7: Обриши кеш партицију
Баш као и апликације, Андроид оперативни систем користи кеш меморију која се назива системска кеш меморија. Понекад се ова кеш меморија може оштетити након ажурирања и довести до проблема. Да бисте решили могући проблем из системске кеш меморије, покушајте да обришете партицију кеш меморије. Ево како:
- Искључите уређај.
- Притисните и држите тастер за појачавање звука и тастер Бикби / напајање.
- Када се прикаже зелени Андроид логотип, отпустите оба тастера („Инсталирање ажурирања система“ приказује се око 30 - 60 секунди пре приказивања опција менија за опоравак Андроид система).
- Сада ће се појавити мени екрана за опоравак. Када видите ово, отпустите дугмад.
- Користите дугме за утишавање док не истакнете „Випе цацхе партитион“ (Обриши партицију кеш меморије).
- Притисните дугме за напајање да бисте изабрали „Обриши партицију кеша“.
- Користите Смањивање звука да бисте истакли Да.
- Притисните дугме за напајање да бисте потврдили радњу за брисање кеш меморије.
- Сачекајте секунду док систем брише кеш меморију.
- Поново притисните дугме за напајање да бисте поново покренули уређај. Ово ће вратити уређај на уобичајени интерфејс.
- То је то!
Галаки Ноте10 + Интернет је зауставио поправак бр. 8: Проверите да ли постоје неваљале апликације
Још један могући разлог зашто је ваш Галаки Ноте10 + зауставио грешку Интернет је можда лоша апликација треће стране. Да бисте проверили, покушајте да уређај покренете у безбедни режим. У безбедном режиму су блокиране све апликације независних произвођача. То значи да ако можете нормално да користите Интернет прегледач Самсунг у сигурном режиму без наилажења на грешку, то значи да је узрок једна од апликација које сте додали. Ево како то учинити да бисте се поново покренули у безбедни режим:
- Притисните и држите дугме за напајање док се не појави прозор за искључивање, а затим га отпустите.
- Додирните и задржите Искључивање док се не појави захтев за безбедни режим, а затим отпустите.
- Да бисте потврдили, додирните Безбедни режим.
- Поступак може потрајати до 30 секунди.
- Након поновног покретања, у доњем левом углу почетног екрана појављује се „Безбедни режим“.
- Проверите да ли постоји проблем.
Не заборавите: безбедни режим блокира апликације независних произвођача, али вам неће рећи која је од њих стварни узрок. Ако мислите да у систему постоји неваљала независна апликација, морате је идентификовати. Ево шта треба тачно да урадите:
- Подигните систем у безбедни режим.
- Проверите да ли постоји проблем.
- Када потврдите да је крива нека независна апликација, можете да почнете да деинсталирате апликације појединачно. Предлажемо да започнете са најновијим које сте додали.
- Након што деинсталирате апликацију, поново покрените телефон у нормалном режиму и проверите да ли постоји проблем.
- Ако је ваш Галаки Ноте10 + и даље проблематичан, поновите кораке 1-4.
Галаки Ноте10 + Интернет је зауставио поправак бр. 9: Враћање на фабричка подешавања
Последњи корак решавања проблема који вам можда може помоћи је ресетовање на фабричка подешавања. Ако је разлог проблема повезан са софтвером, може вам помоћи брисање уређаја враћањем софтвера у безбедни режим. Будући да ће се ресетовањем на фабричке поставке све избрисати, желите да будете сигурни да сте креирали копију својих личних података, као што су фотографије, видео снимци, документи, текстови итд., Пре него што извршите ресетовање на фабричка подешавања. Да бисте видели да ли је ресетовање на фабричка подешавања ефикасно, следите кораке у наставку.
Метод 1: Како да ресетујете уређај Самсунг Галаки Ноте10 + преко менија „Подешавања“
Ово је најлакши начин да обришете свој Галаки Ноте10 +. све што треба да урадите је да одете у мени Подешавања и следите кораке у наставку. Овај метод препоручујемо ако немате проблема са подешавањима.
- Направите резервну копију личних података и уклоните Гоогле налог.
- Отворите апликацију Подешавања.
- Померите се до и тапните на Опште управљање.
- Додирните Ресетуј.
- Изаберите Враћање фабричких података из задатих опција.
- Прочитајте информације, а затим тапните на Ресетуј да бисте наставили.
- Додирните Избриши све да бисте потврдили радњу.
2. метод: Како ресетовати хардвер на Самсунг Галаки Ноте10 + помоћу хардверских тастера
Ако је случај да се телефон не покреће или се покреће, али мени „Подешавања“ није доступан, овај метод може бити користан. Прво треба да покренете уређај у режим опоравка. Када успешно приступите опоравку, тада започињете правилан поступак главног ресетовања. Можда ће вам требати неколико покушаја пре него што приступите опоравку, па будите стрпљиви и једноставно покушајте поново.
- Ако је могуће, пре времена направите резервну копију својих личних података. Ако вас проблем спречава у томе, једноставно прескочите овај корак.
- Такође, обавезно уклоните свој Гоогле налог. Ако вас проблем спречава у томе, једноставно прескочите овај корак.
- Искључите уређај. То је важно.Ако не можете да га искључите, никада нећете моћи да се покренете у режим опоравка. Ако не можете редовно да искључите уређај помоћу дугмета за напајање, сачекајте док се батерија телефона не испразни. Затим напуните телефон 30 минута пре покретања у режим опоравка.
- Притисните и држите тастер за појачавање звука и тастер Бикби / напајање.
- Када се прикаже зелени Андроид логотип, отпустите оба тастера („Инсталирање ажурирања система“ приказује се око 30 - 60 секунди пре приказивања опција менија за опоравак Андроид система).
- Сада ће се појавити мени екрана за опоравак. Када видите ово, отпустите дугмад.
- Дугме за утишавање звука користите док не истакнете „Випе дата / фацтори ресет“ (Обриши податке / ресетовање на фабричка подешавања).
- Притисните дугме за напајање да бисте изабрали „Обриши податке / ресетовање на фабричка подешавања“.
- Користите Смањивање звука да бисте истакли Да.
- Притисните дугме за напајање да бисте потврдили акцију брисања података са телефона.
Обавестите нас ако сте један од корисника који наиђе на проблем са вашим уређајем. Бесплатно нудимо решења за проблеме повезане са Андроидом, па ако имате проблема са Андроид уређајем, једноставно попуните кратки упитник у овај линк и покушаћемо да своје одговоре објавимо у следећим постовима. Не можемо гарантовати брзи одговор, па ако је ваш проблем временски осетљив, пронађите други начин да га решите.
Ако вам је овај пост користан, помозите нам ширењем вести својим пријатељима. ТхеДроидГуи је такође присутан на друштвеној мрежи, па ћете можда желети да комуницирате са нашом заједницом на нашим Фацебоок и Гоогле+ страницама.