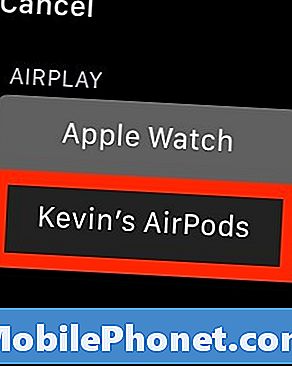Садржај
- Упарите своје Аппле АирПодове са иПхоне-ом
- Повезивање АирПодс-а са иПад-ом
- Повежите АирПодс на Мац
- Повежите Аппле АирПодс на Аппле Ватцх
Нови Аппле АирПод уређаји коштају више од већине Блуетоотх слушалица или слушалица, али су вредне цијене јер су тако једноставне за употребу. Звуче добро, за Блуетоотх слушалице, и осјећају се удобније од ЕарПод-а који долазе са вашим иПхоне-ом. Они такође аутоматски раде са другим Аппле производима као што су иПад или Мац када их упарите са иПхоне уређајем. Аппле је направила упаривање са иПхоне-ом тако једноставно.
Показаћемо вам како да упарите своје Аппле АирПодове са иПхоне уређајем. Онда ћемо погледати како да их касније повежемо на иПад, Мац и Аппле Ватцх.
Види АирПодс Ревиев: Јесу ли вредни куповине?

Упарите своје Аппле АирПодове са иПхоне-ом
Пре него што почнете, проверите да ли Аппле АирПодс има пуну напуњеност и обавезно укључите Блуетоотх на иПхоне уређају. Такође, АирПодс треба иОС 10.2 или новији. Ако ваш иПхоне покрене старију верзију оперативног система, прво морате да га ажурирате.
Погледајте колико дуго ће ажурирање иОС 10 завршити?
Када је иОС ажуриран на верзију 10.2 и укључен Блуетоотх, пратите следеће кораке:
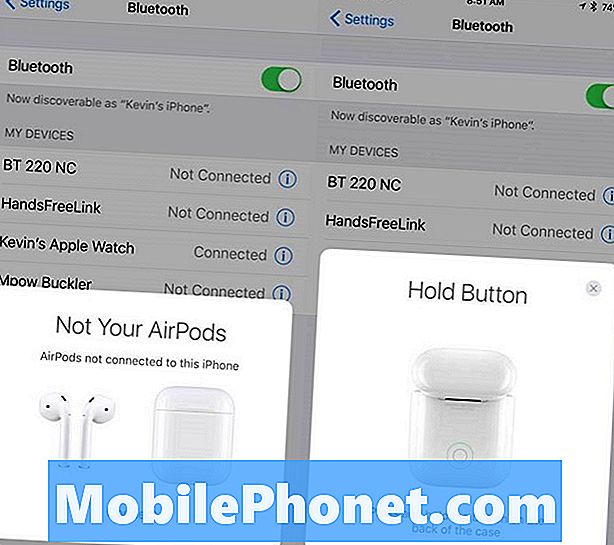
Отворите Аппле АирПодс контејнер и појављује се леви екран. Додирните повезивање и појављује се десни екран.
- Отворите Аппле АирПодс поклопац док се горња слика не појави на иПхонеу.
- Додирните везу Повежи у дијалошком оквиру.
- Десна слика изнад се појављује на иПхонеу па притисните и држите мало дугме на полеђини АирПодс кутије.
- Аппле АирПодс ће почети да се повезује на иПхоне који приказује доњи леви екран.
- Када се АирПод заврши повезивање, појављује се доњи десни екран који сигнализира кориснику да је веза успостављена.
- Додирните Доне.
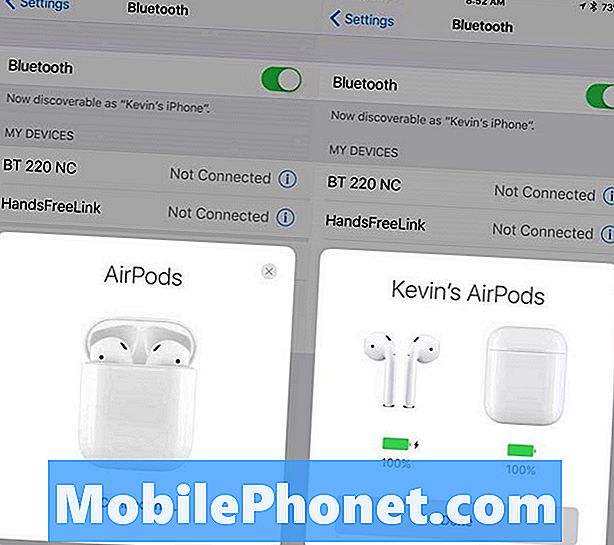
Након притиска на дугме на задњој страни АирПодс-а, појављује се леви екран. Када завршите, појављује се десни екран.
Обратите пажњу да се трајање батерије и АирПодс и кутије приказује на екрану. Ово ће се појавити сваки пут када корисник отвори кутију како би извадио један или оба АирПод-а.
Повезивање АирПодс-а са иПад-ом
Повезивање АирПод-ова са другим Аппле уређајима, као што су иПад, Мац или Аппле ТВ, лако је захваљујући иЦлоуд-у. Запамтите да АирПод уређаје можете користити само са једним уређајем. Не морате да искључите Блуетоотх на било ком уређају осим у случају повезивања са Аппле ТВ-ом.
За кораке у овом Како радити, корисник мора укључити иЦлоуд синкронизацију на уређајима.
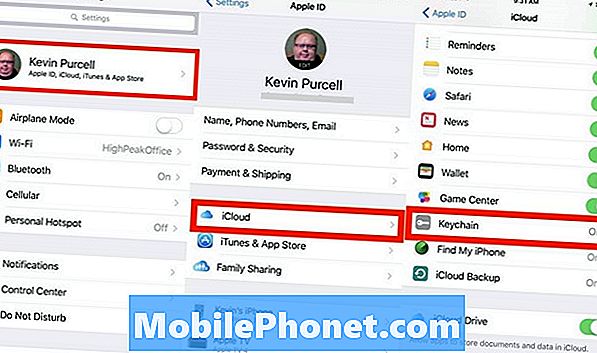
На иПхоне уређају отворите апликацију Поставке и додирните корисничко име на врху екрана. Затим додирните иЦлоуд. Уверите се да је Кеицхаин укључен. Ако није, додирните га и затим додирните дугме ОН / ОФФ да бисте га укључили. Постаје зелено да би се приказало да је укључено.
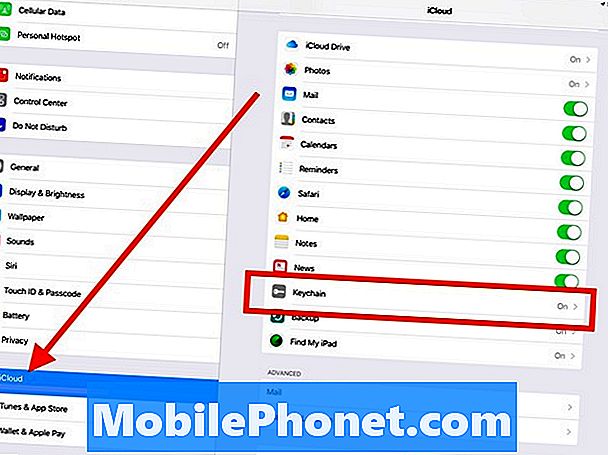
На иПад-у отворите апликацију Поставке. иЦлоуд се појављује у левој колони у четвртој секцији. Додирните иЦлоуд и погледајте да ли се Кеицхаин приказује као Он. Ако то није случај, додирните га, а затим додирните дугме као што сте то учинили горе.
Сада је време за повезивање. Почните са иПад-ом. Поново отворите апликацију Поставке и додирните Блуетоотх. Сада би требало да видите ваше АирПодс листе.
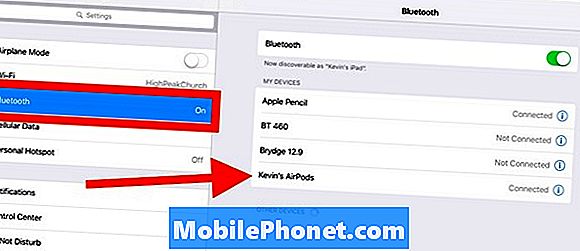
Додирните АирПодс на листи са десне стране и требало би да се повежу са иПад-ом.
Повежите АирПодс на Мац
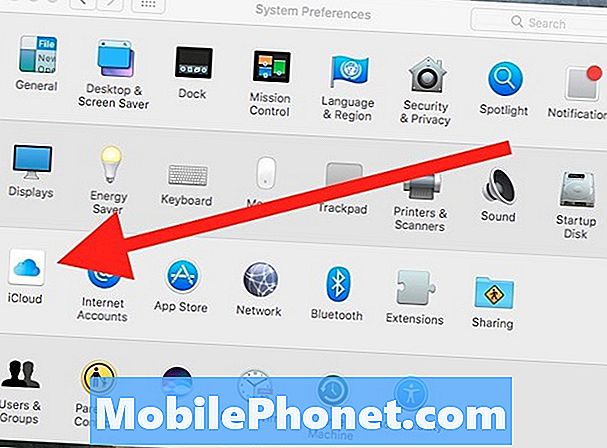
На Мац рачунару отворите апликацију Систем Преференцес (Преференце система) са Доцк (Доцк) или из Аппле менија. Кликните да бисте отворили иЦлоуд. Такође можете дуго притиснути икону Систем Преференцес (Системске преференце) у Доцк-у док се не појави мени.
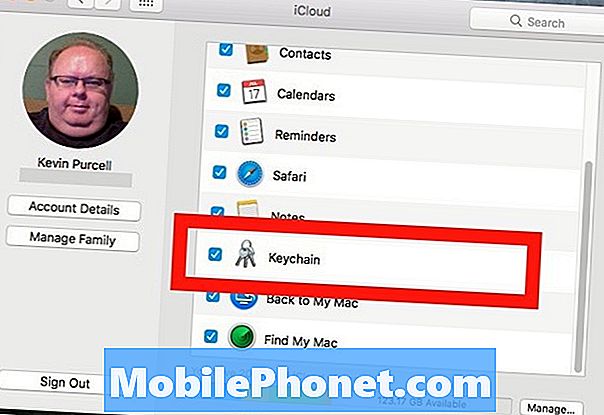
Кликните на иЦлоуд да бисте га отворили. Уверите се да се појављује ознака поред Кеицхаин.
Сада је време да укључите Блуетоотх и проверите да ли се икона Блуетоотха појављује у траци менија за МацОС 10. Кликните на дугме за повратак у горњем левом углу и пронађите Блуетоотх апплет у Систем Преференцес.
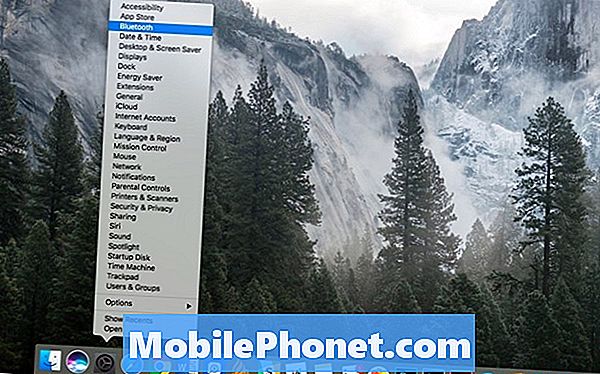
Кликните и држите икону Систем Преференцес (Системске поставке) на Доцк-у да бисте приказали мени. Затим кликните на ставку коју желите да отворите.
Ако сте већ затворили Систем Преференцес, поново га отворите. Такође, можете брзо отворити било који програмски мени Систем Преференцес тако што ћете кликнути и држати у дијалогу Систем Преференцес (Системске поставке). Мени се појављује, као што се види горе. Кликните на Блуетоотх.
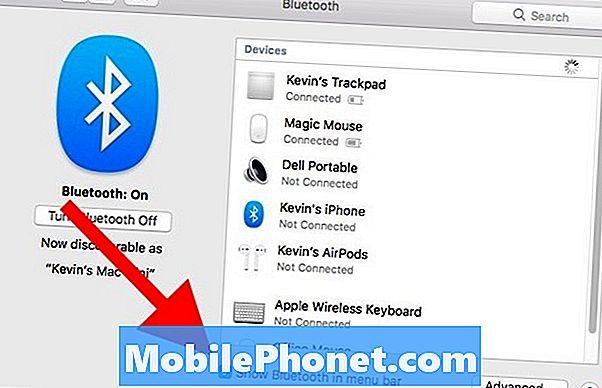
У оквиру за дијалог Блуетоотх из Систем Преференцес, уверите се да је Блуетоотх укључен и да постоји ознака поред „Прикажи Блуетоотх у траци менија“. Изгледа да бисте требали да се повежете из овог дијалога, али то не функционише. Морате користити падајућу листу менија.
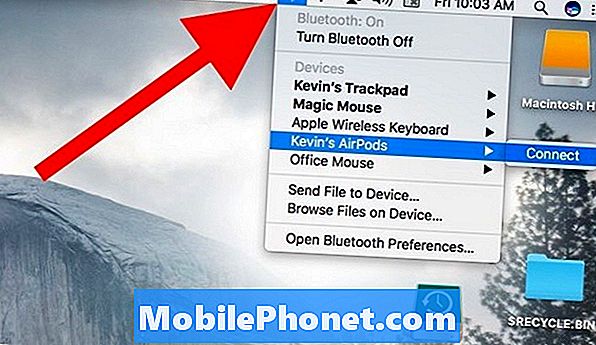
Сада се можете повезати са Блуетоотх иконе на траци менија. Кликните на Блуетоотх икону на траци са менијима и појављује се падајући оквир. Пронађите своје АирПодове на листи и кликните на њих. Повезивање повезује се десно. Кликните на њу да бисте се повезали.

Када кликнете на икону Волуме (Јачина звука) у траци са менијима, требало би да видите своје АирПодс листе. Такође приказује ниво напуњености батерије.
Падајући звук такође вам омогућава да се повежете са АирПодовима које сте већ упарили са Мац-ом. Кликните на везу звука у траци менија, а затим кликните на АирПодс на листи. Као и код других уређаја, потребно је да АирПод уређаји буду близу Мац-а да би их могли открити.
Повежите Аппле АирПодс на Аппле Ватцх
Да бисте користили Аппле АирПодс са Аппле Ватцх-ом, Ватцх мора да покрене ватцхОС 3. Прво морате да упарите АирПодове са иПхоне уређајем. Ако не знате како да слушате музику на Аппле Ватцх-у, можете пратити Апплеова упутства.
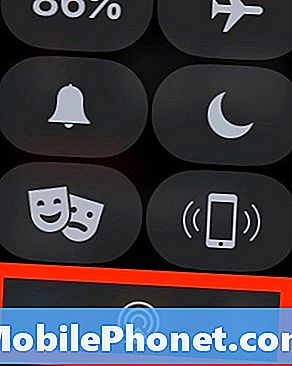
Повежите се са својим АирПодс уређајима тако што ћете прелазити са екрана сата на вашем Аппле Ватцх-у. Превуците прстом док не видите икону АирПлаи. Додирните га и додирните своје АирПодове.