
Садржај
Наше телефоне користимо за све ове дане, а особина коју људи често користе је снимање екрана. У овом водичу ћемо вам показати како да направите снимак екрана на Галаки Нотеу 9. Постоји заправо неколико начина да се ухвати оно што је на екрану, чак и са С-Пен-ом, и желите да знате како.
Слика екрана приказује све што се налази на вашем екрану. Затим можете да сачувате, измените или поделите тај снимак на било који начин.
Прочитајте: Бест Галаки Ноте 9 Случајеви
Чак и ако знате како снимити слику на Галаки Ноте 9, можда нећете знати друге начине. Као да снимате екран дланом или елегантним С-Пен оловком. Поред тога, многи корисници не знају за све уредне ствари које можете да урадите након што узмете сцреенграб.
Неко ко долази са иПхоне-а или они који су користили друге Андроид паметне телефоне ће се осећати као код куће. То је зато што брзом и једноставном комбинацијом тастера одмах можете ухватити све што се налази на екрану. А ако је ово ваша прва Галаки надоградња ускоро, мораћете да знате нови метод сада када нема физичког дугмета за кућну адресу.
Како снимити снимак екрана на Галаки Ноте 9 (обичан начин)
Ако желите да направите снимак екрана нечега важног у е-поруци или да сачувате фотографију, ево како. Сви власници треба да урадепритисните и држите обаповер идугмад за смањивање јачине звука истовремено. Гурни, држи и пусти. То је само један начин да то урадимо.

У суштини, брзо притискате и држите оба дугмета у исто вријеме, отприлике једну секунду, а затим пустите. Видећете и чути процес снимања екрана. Тако је једноставно. Ваша белешка 9 је управо сачувала оно што је на екрану и можете одмах приступити тој слици из галерије или траке са обавештењима.
Снимите снимак екрана са Палм Свипе
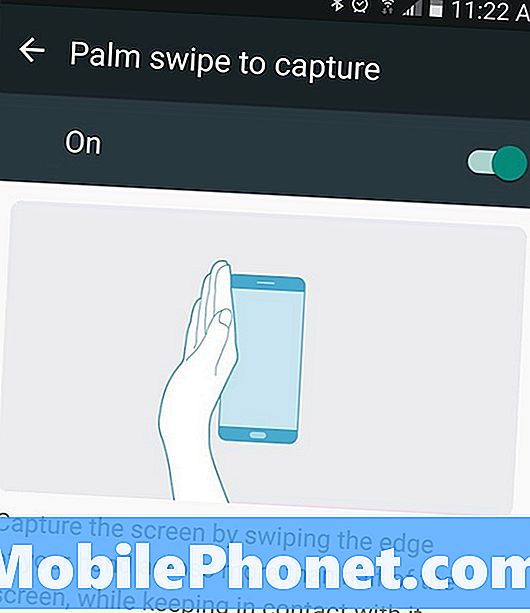
Овај следећи начин је нешто што сте вероватно урадили на несрећи. Можете направити снимак екрана само тако што ћете превући руку преко екрана телефона. Отворите оно што желите да снимите, а затим држите ивицу руке (ручни зглоб и ивицу длана и ружичастог прста) на екрану. Затим гурните ивицу руке преко целог екрана са лева на десно. Ово је покрет за снимање екрана на длану на Самсунг телефонима.
Ради у оба смера и може потрајати неколико покушаја пре него што овладате техником. Једном када сте схватили можете брзо да превуцете да бисте направили снимак екрана, а затим да га поделите или сачувате по жељи. Поново, комбинација тастера ми је лакша, али гест је бржи и ради без узимања телефона.
Како да направите снимак екрана са С-Пен на Галаки Ноте 9
Ако сте велики обожавалац С-Пен-а или га често користите, можете такође снимити и снимке екрана. Када извучете С-Пен из тапа “Сцреен Врите” из поп-уп “аир команди” да бисте одмах снимили снимак екрана. Осим тога, одмах ћете моћи да уређујете или да цртате снимак својом оловком. Савршено за прављење белешки, кружење око нечега на фотографији и још много тога.

Извуците С-Пен, изаберите Сцреен Врите, сачекајте да телефон сними вашу слику и све сте спремни. Можете да промените боје, величину оловке и друге опције прилагођавања док уређујете слику. Затим сачувајте, обрежите или поделите свој нови снимак екрана.
Смарт Цаптуре на Галаки Ноте 9 (Сцреенсхот)
И на крају, желимо да објаснимо још једну ствар, а то је Смарт Цаптуре. Када је омогућите, видећете више информација на дну екрана након што направите снимак екрана. Овако се прави "скролинг сцреенсхот". У основи, можете лако снимити вишеструке снимке екрана читавог веб сајта, е-поруке, разговора текстуалних порука и још много тога. Омогућава вам да снимите једну дугачку слику уместо три или четири.

Снимите снимак екрана помоћу комбинације тастера, превлачења длана или С-Пен-а, а затим ћете видети нешто слично нашој слици изнад.
Притисни “Цаптуре море” и Галаки Ноте 9 ће наставити са снимањем екрана све док не станеш. Померање за вас и узимање један за другим. Ово је добра карактеристика, али попуп опција (и дугме за снимање више) је донекле успорено. Као резултат тога, онемогућавам га и само правим снимке екрана. Да бисте искључили ову главу у Сеттингс> Адванцед Оптионс> и онемогућили "Смарт Цаптуре" да бисте је искључили.
Све остало што требате знати
Снимци екрана ће одмах спремити у галерију слика под "сцреенсхотовима" за лак приступ. Поред тога, можете прегледати снимак екрана у траци обавештења да бисте га брзо делили, уредили или избрисали.
Такође, ако случајно приметите да снимате екранске снимке случајно, то је вероватно метода преласка прстом. Ево како да га искључите. Иди наПодешавања> Уређај> Напредне функције> Превлачење дланом за снимање> и укључивање / искључивање дугмета.
Сада, само користите комбинацију тастера или С-Пен када треба да направите снимак екрана. Док сте овде, размислите о добијању званичних Самсунг додатака из нашег слидесхов-а испод.
15 Бест Оффициал Галаки Ноте 9 Прибор

















