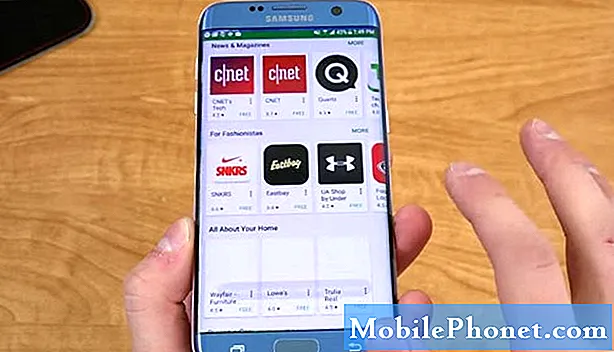Садржај
- 1. метод: прављење снимка екрана на Галаки С10 помоћу хардверских тастера
- 2. метод: Направите снимак екрана на Галаки С10 помоћу превлачења дланом за снимање
- 3. метод: Направите снимке екрана на Галаки С10 помоћу снимања помицањем
- Бонус метода: Смарт Селецт
- Како прегледати снимке екрана
Постоји неколико начина да направите снимак екрана Самсунг Галаки С10 и то је оно што ћемо вам показати у овом посту. Без употребе било које независне апликације, већ имате најмање три методе које можете користити за прављење снимака екрана на телефону.
Прва метода је коришћење хардверских тастера. Због тога не морате да користите екран осетљив на додир да бисте могли да снимите оно што се налази на екрану вашег уређаја.
Друга је употреба готово целог екрана. Мораћете да превлачите од једне ивице до друге, као да фотокопирате екран.
И последња је метода која вам омогућава да снимите покретни екран који вам омогућава да направите врло, врло дугачак снимак екрана. Овај ће вам бити врло користан ако покушавате да снимите дугачке садржаје са веб странице.
На крају смо обезбедили и бонус метод. Ретко се користи, али њиме заправо можете снимити садржај на екрану. Наставите читати јер вам овај чланак можда може помоћи.
1. метод: прављење снимка екрана на Галаки С10 помоћу хардверских тастера
Ово је најједноставнији начин за снимање екрана на вашем Самсунг Галаки С10. Можда га нећете добити први пут, па све што морате учинити вежбајте још неколико пута. После тога, ценићете овај метод због његове лакоће. Ево корака за снимање екрана помоћу хардверских тастера:
- Обавезно отворите апликацију или садржај на који желите да направите снимак екрана.
- Сада притисните и држите Снага и Смањивање јачине звука дугмад заједно око 2 секунде.
- Ако успете, видећете брзу анимацију и чућете звук повратне информације који ће показати да је управо направљен снимак екрана. Такође ће се појавити црна трака у дну екрана.
2. метод: Направите снимак екрана на Галаки С10 помоћу превлачења дланом за снимање
Ова метода захтева прво подешавање. Када завршите са подешавањем, све што треба да урадите је да пређете дланом по екрану. Ево шта треба тачно да урадите:
- Морате да активирате сам гест да бисте га заправо могли употребити. Да бисте то урадили, идите на Подешавања апликацију и изаберите Напредне функције.
- У одељку напредних функција додирните Покрети и покрети.
- Славина Превлачење дланом за снимање.
- Пребаците прекидач за превлачење дланом да бисте га снимили.
- Затворите апликацију за подешавања и припремите екран или апликацију коју желите да снимите.
- Превуците ивицу руке водоравно здесна улево или улево удесно и од ивице до ивице. Ваша рука мора остати у контакту са екраном да бисте успешно направили снимак екрана.
Овим методом можете снимити снимак екрана превлачењем здесна налево или слева надесно. Међутим, постоје случајеви када то урадите у последњем тренутку, када ће се појавити Едге Панел и можда ће забрљати процес.
3. метод: Направите снимке екрана на Галаки С10 помоћу снимања помицањем
Ако покушавате да снимите снимке екрана дугих чланака или слика, то можете учинити помоћу ове методе. Попут превлачења дланом за снимање, и ову опцију прво треба подесити. Када то учините, можете да правите снимке екрана. Ево шта треба да урадите:
- Прво активирајте овај метод. Отворите апликацију Подешавања, идите на Напредна подешавања и омогућите Паметно снимање. Ово би требало да вам да опцију да тапнете на Сними снимање из опција које се појављују након што направите снимак екрана.
- Затворите апликацију за подешавања и припремите екран или апликацију коју желите да снимите.
- Започните са снимањем екрана тако што ћете додирнути опцију „Снимање помицања“ из приказаних опција.
- Тапкајте на дугме док не завршите са снимањем садржаја.
Бонус метода: Смарт Селецт
Ова метода се ретко користи, али да ли сте знали да можете и да снимите снимке екрана помоћу ове методе. Морате бити сигурни да су ивични панели омогућени. Отворите Сеттингс и идите на Дисплаи> Едге сцреен> енабле Едге Панелс.
Када је омогућено, вратите се на почетни екран и повуците Едге Панел на десној ивици. Додирните икону Поставке да бисте је уредили, а затим одаберите Смарт Селецт.
- Да бисте направили снимак екрана, отворите садржај који желите да снимите.
- Извуците ивичну плочу и тапните на облик који желите да користите.
- Изаберите део екрана који желите да снимите и тапните на Готово и то је то!
Како прегледати снимке екрана
Преглед снимака екрана је једнако лак. Све што треба да урадите након што снимите снимак екрана помоћу било које горе наведене методе је додиривањем прегледа који се појављује. У истом скупу опција на дну, требали бисте моћи да уређујете слику.
Можете и да отворите апликацију Галерија и отворите директоријум Снимци екрана да бисте прегледали своје снимке екрана.
Ако вам је овај пост користан, помозите нам ширењем вести својим пријатељима. ТхеДроидГуи је такође присутан на друштвеној мрежи, па ћете можда желети да комуницирате са нашом заједницом на нашим Фацебоок и Твиттер страницама.