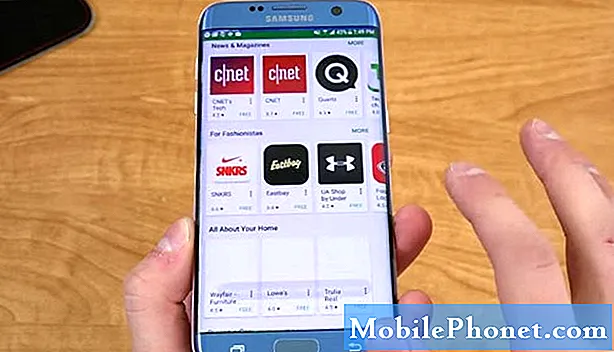Грешка „Нажалост, Андроид тастатура је заустављена“ једна је од најчешћих грешака у Андроиду. Ова грешка се може догодити на свим Андроид уређајима, па решења која овде пружамо могу радити и на Андроид телефонима и таблетима. Ипак, у сврху решавања проблема, овај пост желимо да упутимо # ГалакиС9 корисницима. Надамо се да ће вам овај чланак бити од помоћи.
Решење # 1: Присилно поновно покретање
Много мањих грешака се отклања једноставним поновним покретањем уређаја. Ово важи за готово сву електронику, пазите да је не прескочите. Такође се препоручује да редовно поново покрећете уређај како бисте избегли да развија грешке. Као могуће решење, поновно покретање С9 може проузроковати прекид рада лошег кода који је покренут већ неко време. При поновном покретању телефона за решавање проблема, предлажемо да симулирате „повлачење батерије“ тако што ћете урадити следеће:
- Притисните и држите тастере за укључивање и искључивање звука приближно 10 секунди или док се уређај не укључи. Напомена: Сачекајте неколико секунди да се појави екран Маинтенанце Боот Моде.
- На екрану Маинтенанце Боот Моде одаберите Нормал Боот. Напомена: Користите дугмад за јачину звука да бисте се кретали кроз доступне опције и доњи леви тастер (испод тастера за јачину звука) да бисте изабрали. Такође, сачекајте до 90 секунди да се ресетовање заврши.
Решење бр. 2: Присилно затворите ове апликације: апликацију за тастатуру и апликацију за размену порука
Понекад поновно покретање уређаја једноставно није довољно. Ако сте већ раније покренули С9 или ако се ништа не деси након симулираног „повлачења батерије“, следећи корак за решавање проблема за вас је да се директно бавите проблематичним апликацијама. Апликација за тастатуру и апликација за размену порука повезане су оног тренутка када их први пут користите, тако да грешка у другој може проузроковати да друга престане да ради исправно или уопште. Да бисте видели да ли присилно напуштање било које или обе ове апликације може помоћи у решавању проблема, следите ове кораке:
- Додирните апликацију Подешавања.
- Додирните Апликације.
- Додирните Још подешавања у горњем десном углу (икона са три тачке).
- Додирните Прикажи системске апликације.
- Пронађите тастатуру или апликацију за размену порука и додирните је.
- Додирните дугме ФОРЦЕ СТОП.
Обавезно зауставите обе апликације пре него што поново потражите проблем.
Решење бр. 3: Обришите кеш и податке ових апликација: апликација за тастатуру и апликација за размену порука
Други начин да се директно позабавите са две могуће проблеме су брисање кеш меморије и података. Обично прво желите да обришете кеш меморију апликације, проверите да ли постоји проблем, а затим обришете податке апликације ако се ништа не промени.
Свака апликација задржава сопствену кеш меморију да би учитала задатке које би требало да уради следећи пут. Понекад се ова кеш меморија може оштетити или застарети што резултира проблемима па је желите очистити. Исто важи и за податке о апликацијама. Подаци апликације апликације за размену порука садрже све СМС и ММС поруке, па ако не желите да изгубите поруке, предлажемо да их направите на сигурносној копији пре него што наставите. Направите резервну копију својих текстова у апликацији Самсунг Мессагес помоћу Самсунг Цлоуд услуге или преко Смарт Свитцх-а.
Када направите резервну копију порука, можете да обришете кеш и податке са тастатуре и апликације за размену порука следећи ове кораке:
- Отворите апликацију Подешавања.
- Додирните Апликације.
- Додирните Још подешавања (икона са три тачке) у горњем десном углу.
- Додирните Прикажи системске апликације.
- Пронађите апликацију за тастатуру коју користите. Ово је можда Самсунг тастатура или назив независне апликације тастатуре коју користите.
- Када пронађете апликацију за тастатуру, отворите је.
- Додирните Стораге.
- Додирните дугме Цлеар Цацхе.
- Поново покрените С8.
- Проверите да ли проблем и даље постоји.
Ако проблем остане и након брисања кеш меморије са тастатуре и апликација за размену порука, поновите кораке 1-7 и притисните дугме Цлеар Дата.
Решење бр. 4: Уверите се да су апликације и Андроид ажурирани
Софтверско окружење вашег С9 састоји се од две ствари: апликација и оперативног система (Андроид). Понекад се могу појавити проблеми са некомпатибилношћу, као и друге грешке или сметње ако један од њих није ажуран. Непотребно је рећи да желите да имате ажурирања за обоје.
Ажурирање апликација обично није проблем ако не промените подразумевано подешавање апликације Гоогле Плаи продавница да аутоматски преузима и инсталира исправке. Међутим, ако сте га променили, редовно проверите да ли постоје ажурирања апликација. Исто важи и за Андроид ажурирања. Телефони са марком мобилног оператера обично су постављени за преузимање Андроид ажурирања, али ако сте га такође променили да бисте вас прво обавестили пре него што инсталирате било шта, онда се побрините да одете под Подешавања> Ажурирање софтвера.
Решење бр. 5: Ресетујте подешавања апликације
Неки корисници С9 успели су да исправе грешку „Нажалост, Андроид тастатура је заустављена“ једноставним ресетовањем свих поставки апликације. Ова опција решења имаће следеће ефекте:
- поново омогућава претходно онемогућене апликације и услуге
- ресетује подразумеване апликације за радње
- искључује ограничења података у позадини за апликације
- вратите дозволе за апликације на подразумеване вредности
- деблокирај обавештења о апликацијама
Ако сте претходно грешком онемогућили апликацију или услугу и та радња је утицала на тастатуру или апликацију за размену порука, ова опција може помоћи.
Да бисте ресетовали подешавања апликације на С9:
- Отворите апликацију Подешавања.
- Додирните Апликације.
- Додирните икону Још подешавања (са три тачке) у горњем десном углу.
- Додирните Ресетуј подешавања апликације.
Решење # 6: Ресетујте сва подешавања
Добра ствар код Андроид уређаја је чињеница да корисници обично имају више опција за решавање проблема у поређењу са рецимо власницима иОС уређаја. Једна од таквих опција за решавање проблема у овом случају је ресетовање поставки уређаја без стварног проласка кроз фабричка ресетовања. Ресетовање свих поставки функционише као ресетовање на фабричка подешавања, али неће избрисати ваше личне податке, безбедност, језик и подешавања налога.
Да бисте ресетовали сва подешавања на С9:
- Отворите апликацију Подешавања.
- Додирните Опште управљање.
- Додирните Ресетуј.
- Додирните Ресетуј сва подешавања.
- Додирните дугме РЕСЕТ СЕТТИНГС.
Решење # 7: Обришите партицију кеш меморије
Иако ретко чујемо да је лоша системска кеш меморија проузроковала грешку „Нажалост, Андроид тастатура је заустављена“, не може се рећи где је проблем, па желите да учините што више корака за решавање проблема. Брисање партиције кеша С9 је дефинитивно једна од ствари које можете да урадите у овом случају, јер оштећена системска кеш меморија понекад може довести до тога да неке апликације престану да раде исправно. Ако раније нисте покушали да извршите овај корак, ево корака:
- Искључите уређај.
- Притисните и држите тастер за појачавање звука и тастер Бикби, а затим притисните и држите тастер за напајање.
- Када се прикаже Андроид логотип, отпустите сва три тастера.
- Порука „Инсталирање ажурирања система“ приказује се 30–60 секунди пре него што се појаве опције менија за опоравак Андроид система.
- Притисните тастер за утишавање неколико пута да бисте истакли брисање партиције кеш меморије.
- Притисните тастер за укључивање да бисте изабрали.
- Притисните тастер за утишавање да бисте означили да, њих и притисните тастер за укључивање да бисте изабрали.
- Када је партиција брисања кеша завршена, систем Ребоот сада је истакнут.
- Притисните тастер за напајање да бисте поново покренули уређај.
- Проверите да ли постоји проблем.
Решење бр. 8: Трчите у сигурном режиму и посматрајте
Ако брисање партиције предмеморије неће помоћи, следећа добра ствар је да проверите да ли је крива нека од преузетих апликација. Лоше кодиране апликације могу ометати Андроид, тако да је идеално да желите да додате само добре апликације. С обзиром на то да је просечном кориснику немогуће унапред знати да ли се апликацији може веровати или је у принципу у реду, све што можете да урадите је да је прво инсталирате и касније решите проблеме. Ако нисте сигурни да ли је нека од ваших апликација проблематична или не, можете да покренете С9 у безбедни режим.
У овом режиму ће све апликације независних произвођача бити блокиране, па ако је једна од њих разлог за грешку „Нажалост, Андроид тастатура је заустављена“, проблем се неће појавити. Ако мислите да је апликација проблематична, можете покушати да је деинсталирате појединачно док не препознате кривца. У основи, оно што желите да урадите је да деинсталирате апликације једну по једну. После сваке деинсталације, обавезно проверите да ли је проблем поновним покретањем телефона у нормалном режиму. Ако остане грешка „Нажалост, Андроид тастатура је заустављена“, прећи ћете на деинсталирање следеће апликације.
Да бисте покренули С9 у безбедни режим:
- Искључите уређај.
- Притисните и држите тастер за напајање поред екрана са именом модела.
- Када се на екрану појави „САМСУНГ“, отпустите тастер за напајање.
- Одмах након отпуштања тастера за напајање притисните и држите тастер за утишавање звука.
- Држите тастер за утишавање звука све док уређај не заврши поновно покретање.
- Сигурни режим ће се приказати у доњем левом углу екрана.
- Отпустите тастер за утишавање звука када видите безбедни режим.
- Пустите да ваш С9 ради у овом режиму неколико сати и проверите да ли постоји проблем.
Решење бр. 9: Користите другу апликацију за тастатуру
Ако проблем остане у овој фази, вероватно постоји проблем са самом апликацијом тастатуре. Можда је добио ажурирање због којег долази до квара. Препоручујемо да покушате да користите другу апликацију за тастатуру. Ако сте користили основну Самсунг тастатуру, покушајте да инсталирате друге апликације из угледних извора и проверите да ли ће то успети.
Решење # 10: Враћање на фабричка подешавања
Као крајње средство, увек можете обрисати систем да бисте их вратили на подразумеване вредности. Чињенично знамо да Самсунг апликација за тастатуру не ради у фабричком стању, па се надамо да ће је враћање на фабричке вредности вратити у нормално радно стање.
Да бисте ресетовали С9 на фабричка подешавања:
- Направите резервну копију података на интерној меморији. Ако сте се пријавили на Гоогле налог на уређају, активирали сте заштиту од крађе и биће вам потребни ваши Гоогле акредитиви да бисте завршили главни ресет.
- Искључите уређај.
- Притисните и држите тастер за појачавање звука и тастер Бикби, а затим притисните и држите тастер за напајање.
- Када се прикаже логотип Андроид, отпустите све тастере („Инсталирање ажурирања система“ приказује се око 30 - 60 секунди пре него што се прикажу опције менија за опоравак Андроид система).
- Притисните тастер за утишавање неколико пута да бисте истакли „випе дата / фацтори ресет.
- Притисните дугме за напајање да бисте изабрали.
- Притискајте тастер за смањивање јачине звука док се не истакне „Да - избриши све корисничке податке“.
- Притисните дугме за напајање да бисте изабрали и покренули главни ресет.
- Када се главно ресетовање заврши, истакнуто је „Поново покрени систем сада“.
- Притисните тастер за напајање да бисте поново покренули уређај.